At a closed-door presentation on September 30th, 2014, Microsoft unveiled the latest iteration of its industry-leading operating system. Dubbed Windows 10 (seems as if Redmond isn't too fond of the "9" moniker), this new version brings along with it many UI optimizations and under-the-hood tweaks.
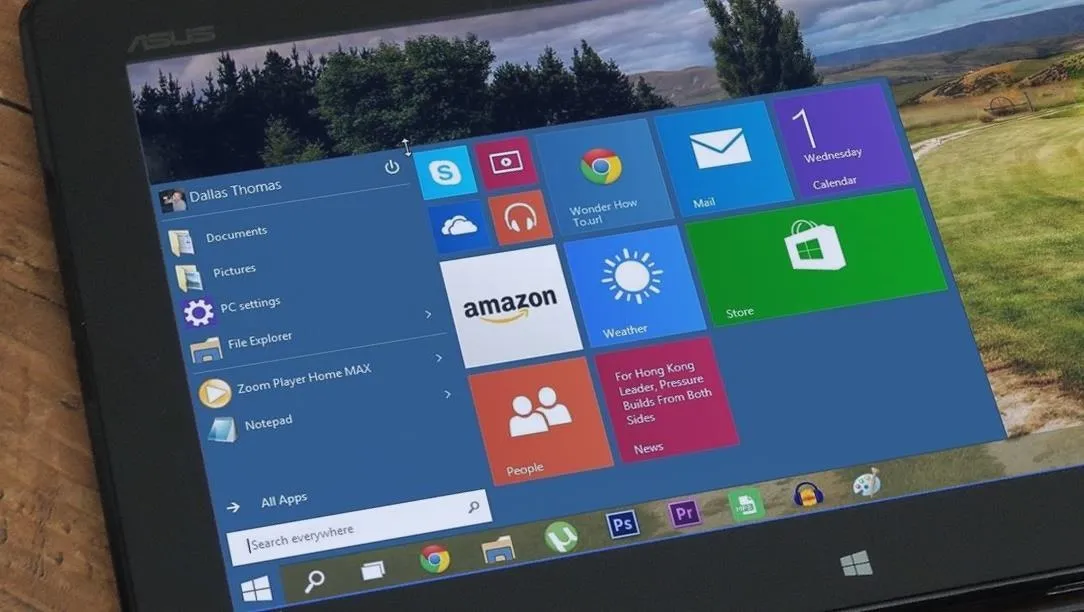
With a particular focus on optimizing the interface for traditional mouse and keyboard computers, one of the most noticeable changes is the return of the Start Menu. While touch-optimized devices will still be able to utilize the Windows 8-style Start Screen, additional changes have been made to apps that run on the Modern UI.
With Windows 10, Microsoft may have finally found the right formula to bridge the gap between touchscreen devices and their traditional mouse-based counterparts. We'll highlight many of these changes below.
Return of the Start Menu
That sound you just heard was the collective sigh of relief let out by millions of mouse and keyboard users. Finally, Microsoft has brought back the Start Menu, and it's even got a touch of Modern UI.

With a traditional pane of pinned and recently-used apps on the left, the showstopper here is the set of live tiles in the rightmost column. These tiles look and behave just like their Start Screen counterparts in Windows 8—they have live content, can be rearranged and resized, and any app or website can be pinned amongst them.
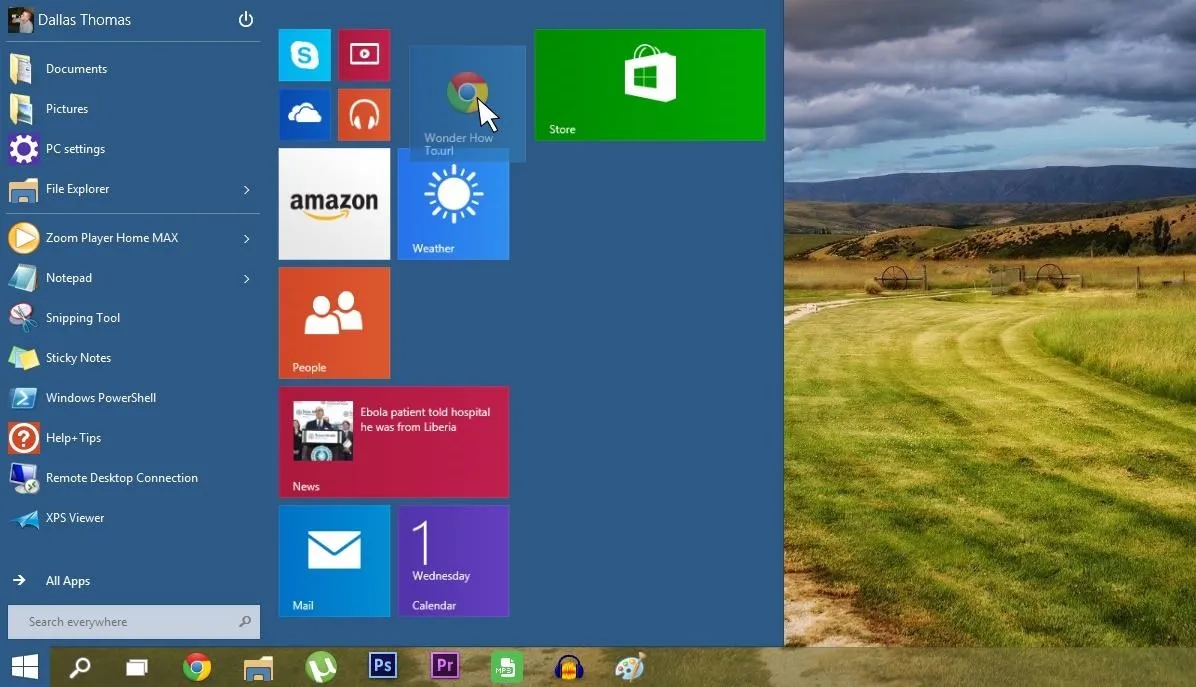
As you rearrange the live tiles, your Start Menu automatically expands and contracts to fit any new content.
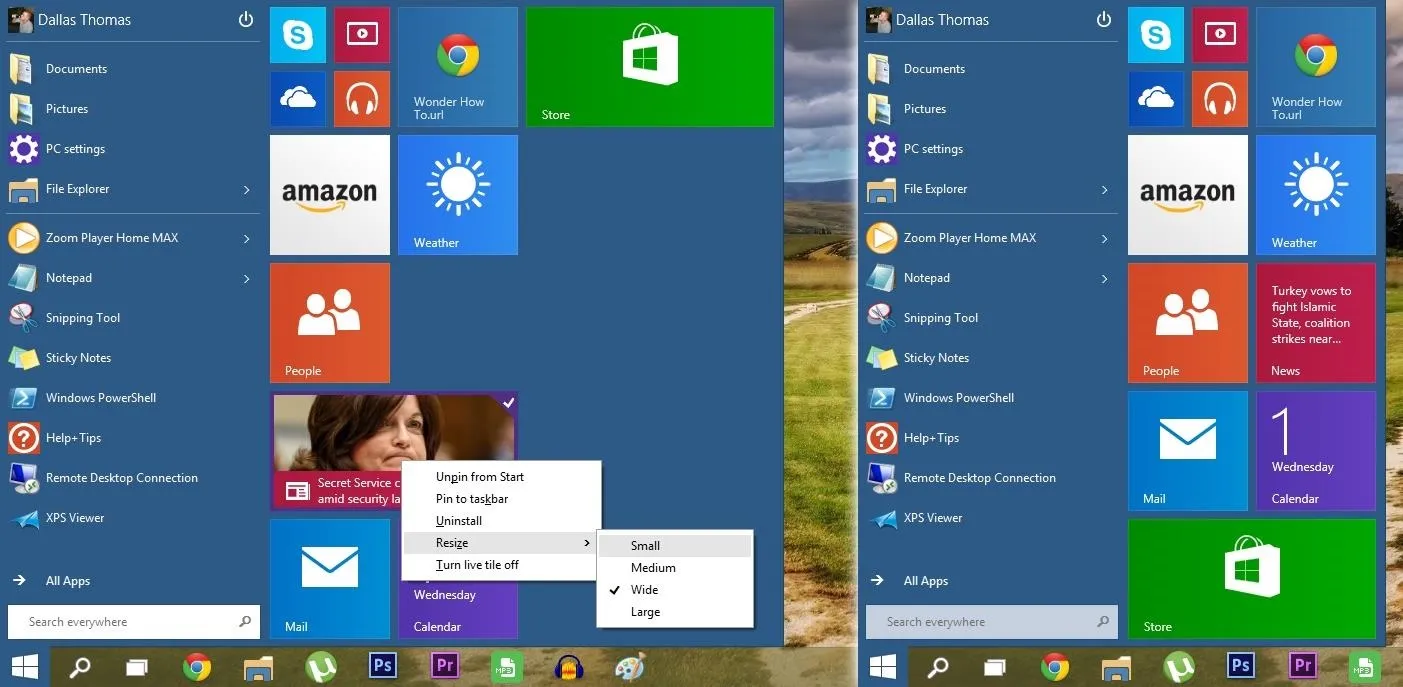
If you'd prefer to handle the resizing yourself, just hover your mouse pointer on any edge of the Start Menu and drag to resize.
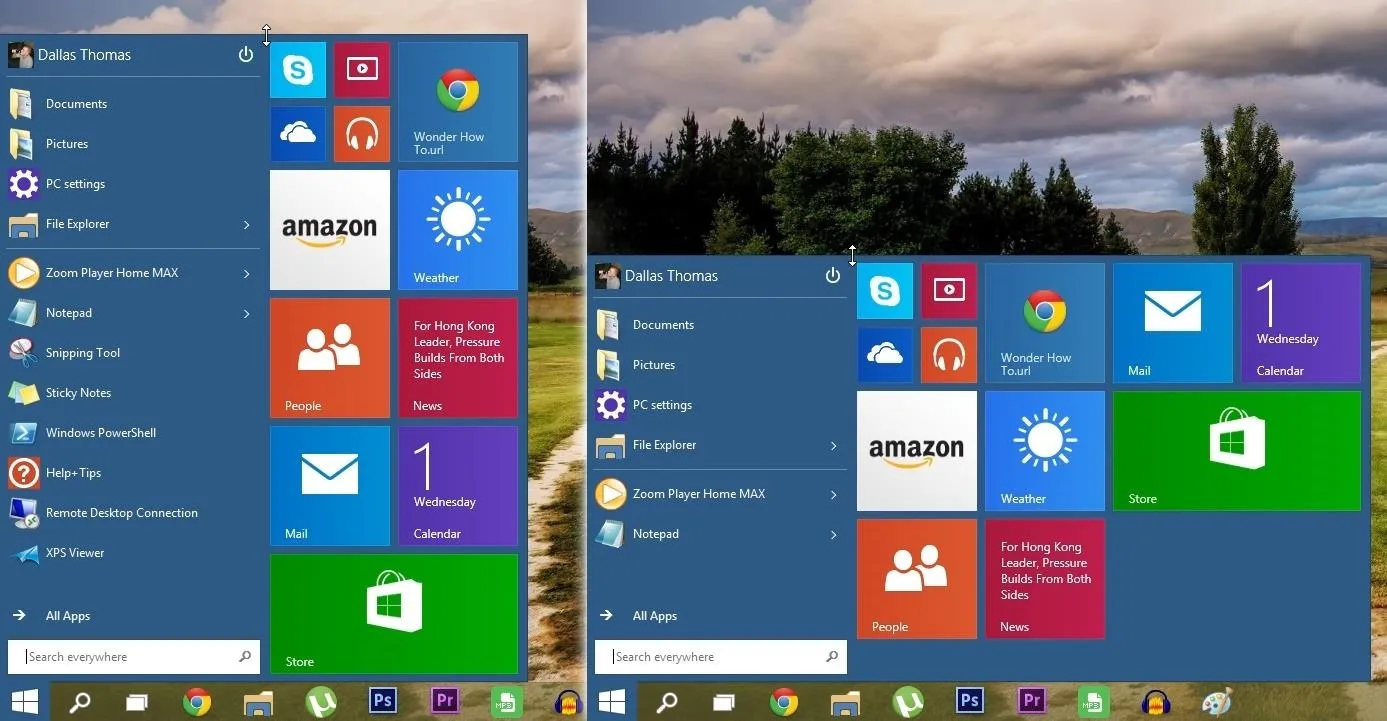
The new Start Menu comes complete with a Power menu—Sleep, Shut Down, and Restart are only a few clicks away.
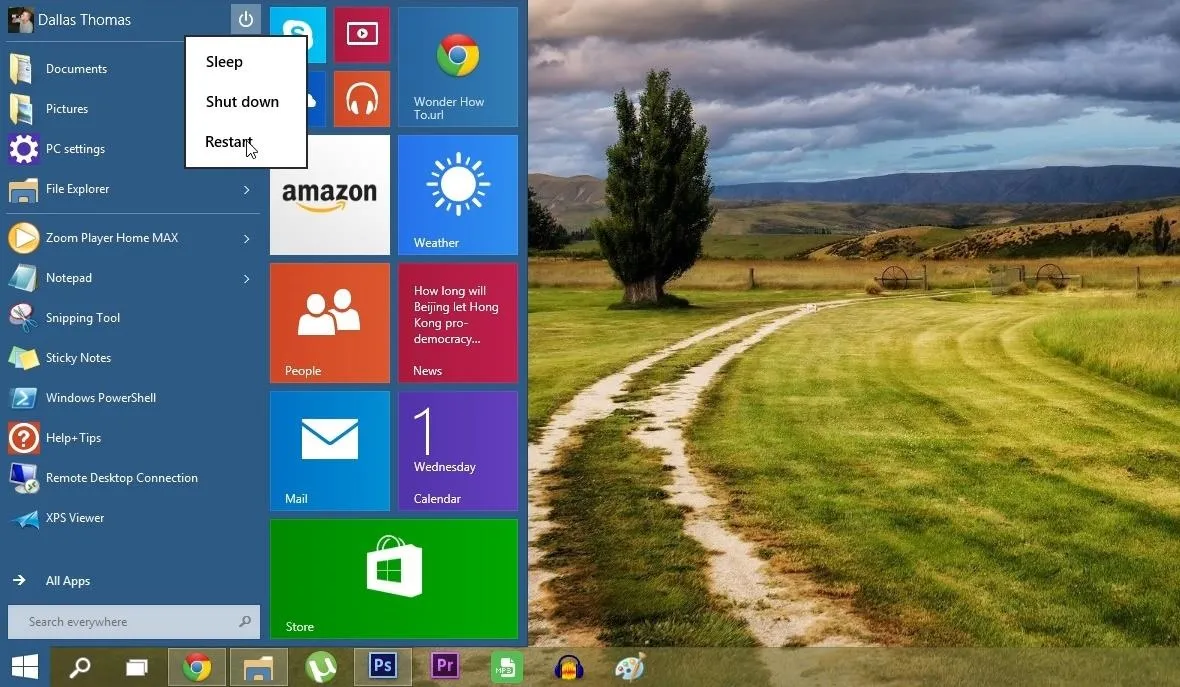
Overall, this new design is already a winner in my book, and even with our touch-enabled Surface Pros, I can't see myself ever going back to the Start Screen.
Switching Between Start Screen & Start Menu
Windows will now detect your input methods during installation and determine the best Start experience for you. With a touch-based device, you'll still see the Start Screen, but mouse and keyboard users will get the new Start Menu.
A new Continuum Mode allows users of hybrid devices like Microsoft's own Surface to easily switch between the two Start experiences. After attaching or removing your keyboard, a small box will appear asking if you'd like to enter or exit Tablet Mode.
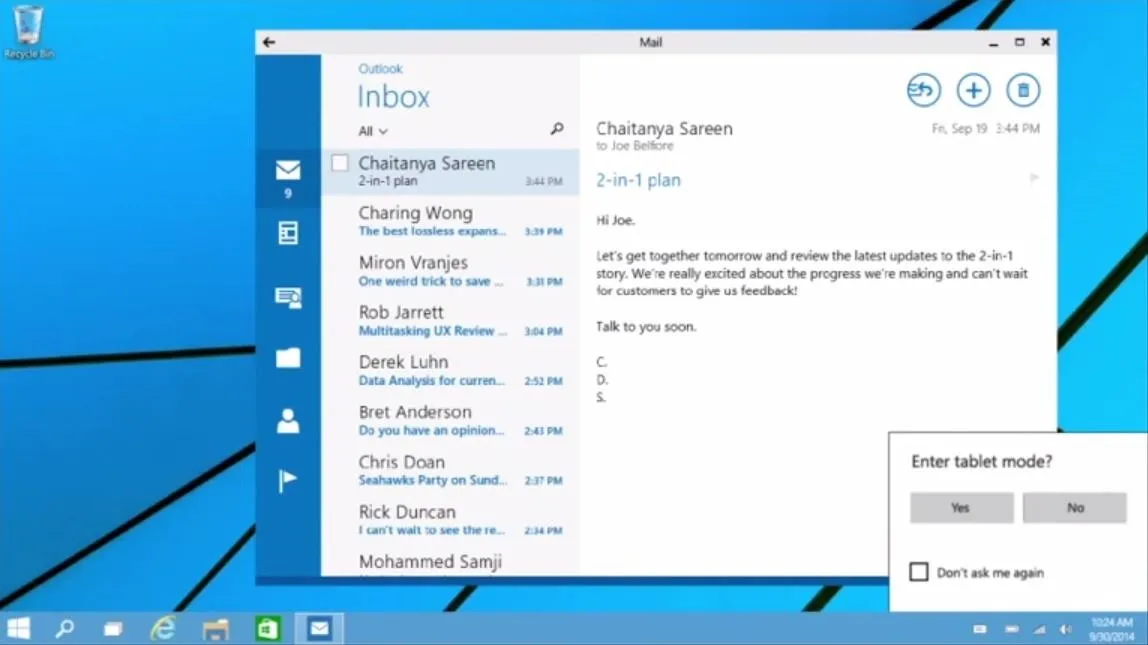
Desktop users can still switch freely between the classic Start Menu and the Modern UI Start Screen. Right-click any empty space on your taskbar and head to Properties.
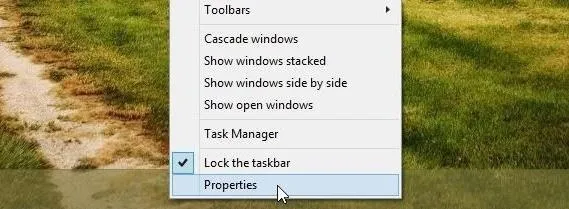
From there, a quick trip to the Start Menu tab will reveal a new option—Use the Start menu instead of the Start screen.
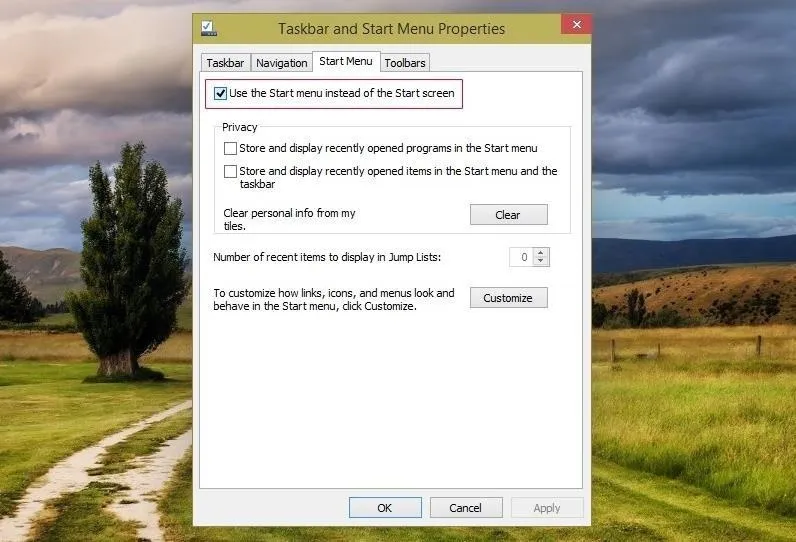
New Search Button & Task View Interface
Perhaps you've already noticed in the above screenshots, but a pair of new icons are now anchored directly to the right of the Start button. It appears that these buttons are fixed into place and cannot be removed, so Microsoft must feel that they are an essential part of the new UI.
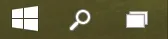
The Search button allows you to query local files, folders, and programs in addition to an integrated web search feature. Trending topics appear on the right side of this window in hopes of helping you cut right to the chase. Selecting a story will shoot you to the search results for that topic—sadly, the target for this is the Bing app. Let's hope for some options in this arena with later builds of Windows 10.
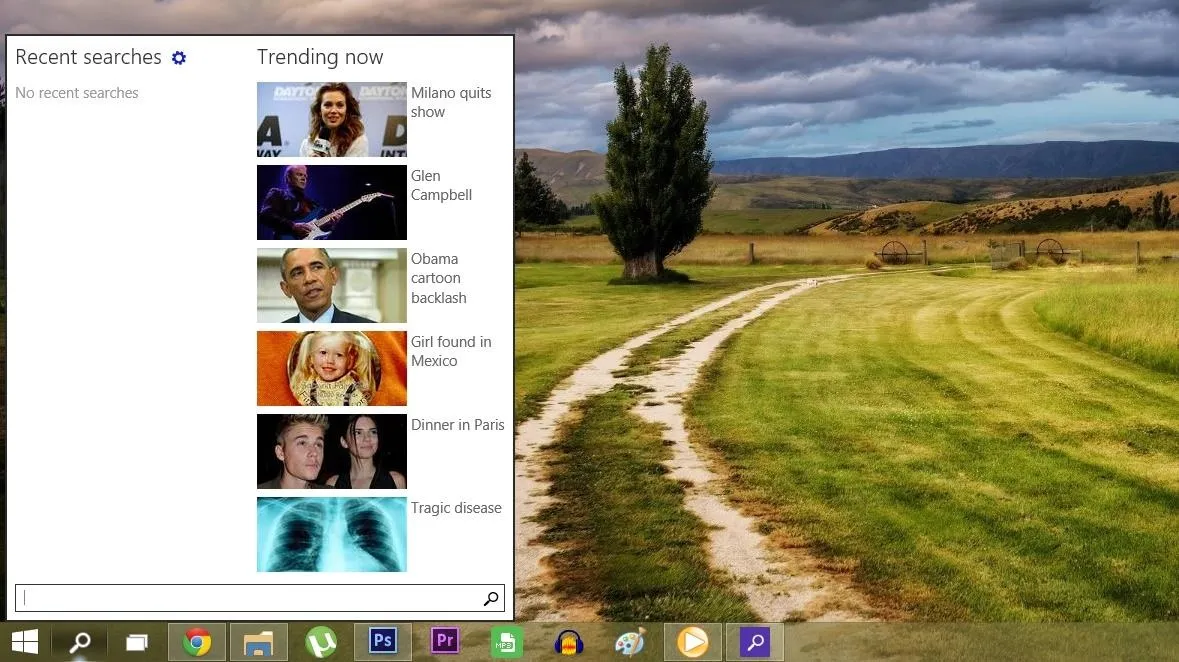
The second icon is essentially a quick Alt+Tab task switcher shortcut. Touchscreen users can access this same menu by swiping in from the left edge.
The task switcher interface itself has received a makeover, and is now being called Task View. Horizontally-scrollable live previews of all your currently open windows will appear, and a simple click or tap will allow you to switch between apps freely.
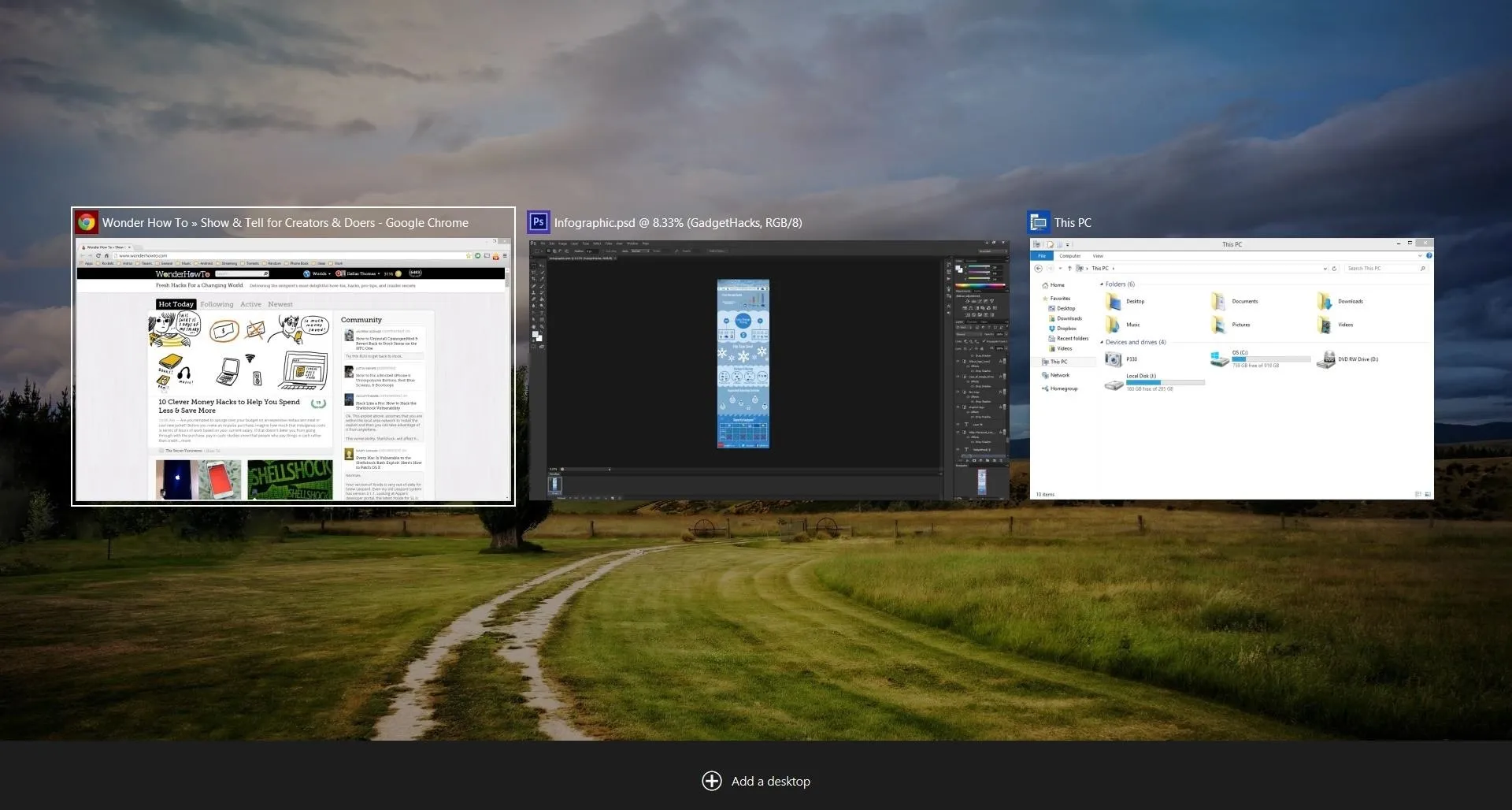
Hover your mouse pointer over one of these live previews, and an "X" button will appear allowing you to close the app.
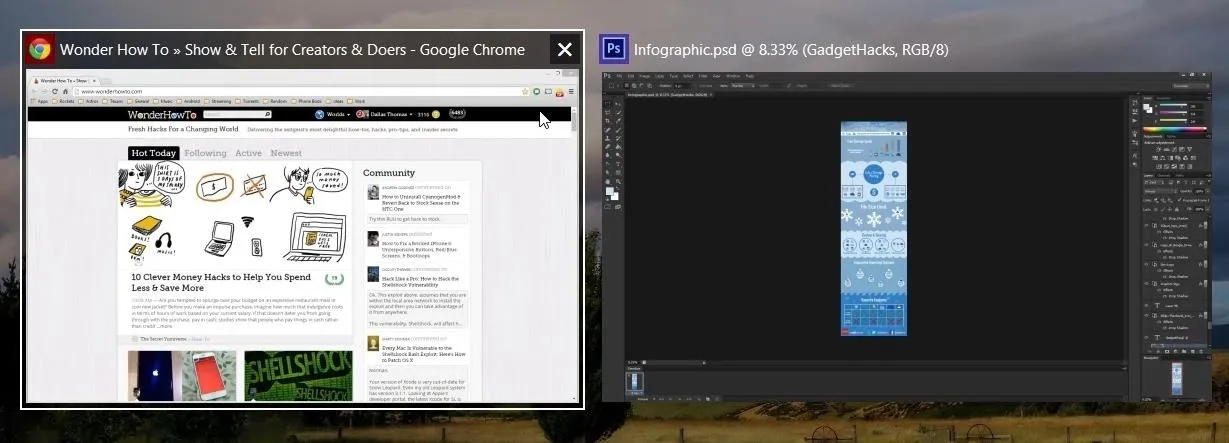
New 'Snap' Features
The Task View interface will also appear when using the Snap feature. Drag a window to either side of the screen, and your remaining open apps will show up next to it—click one, and it'll occupy the other half of the screen. This has been dubbed Snap Assist, as it makes putting any set of running apps into split-screen view incredibly easy.
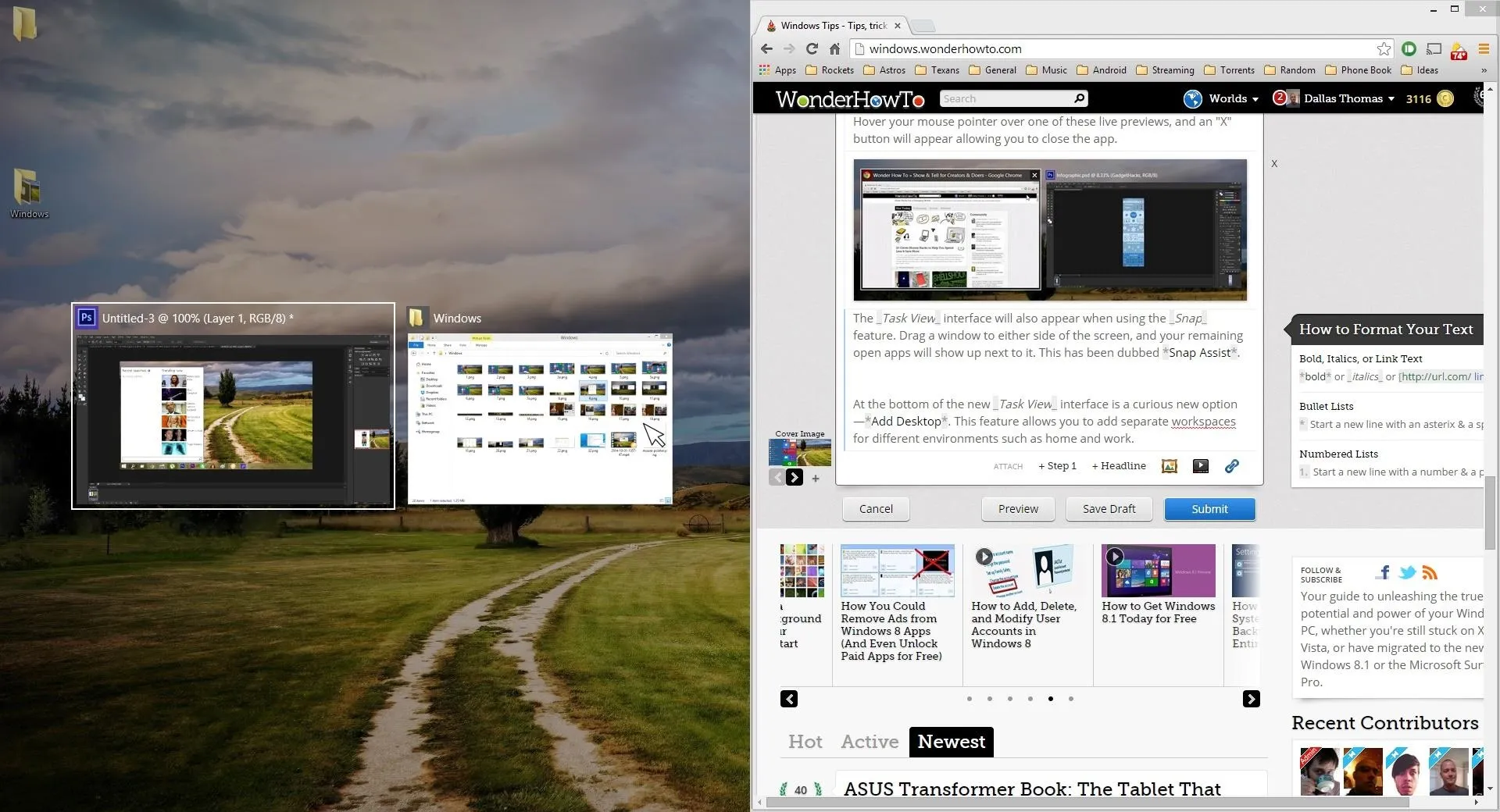
Previously, you could drag a pair of open windows to the left or right side of the screen to open them in split-screen view. In Windows 10, this gesture remains present, but a new one has been added. Now you can drag windows to each corner of the screen to view up to 4 apps simultaneously.
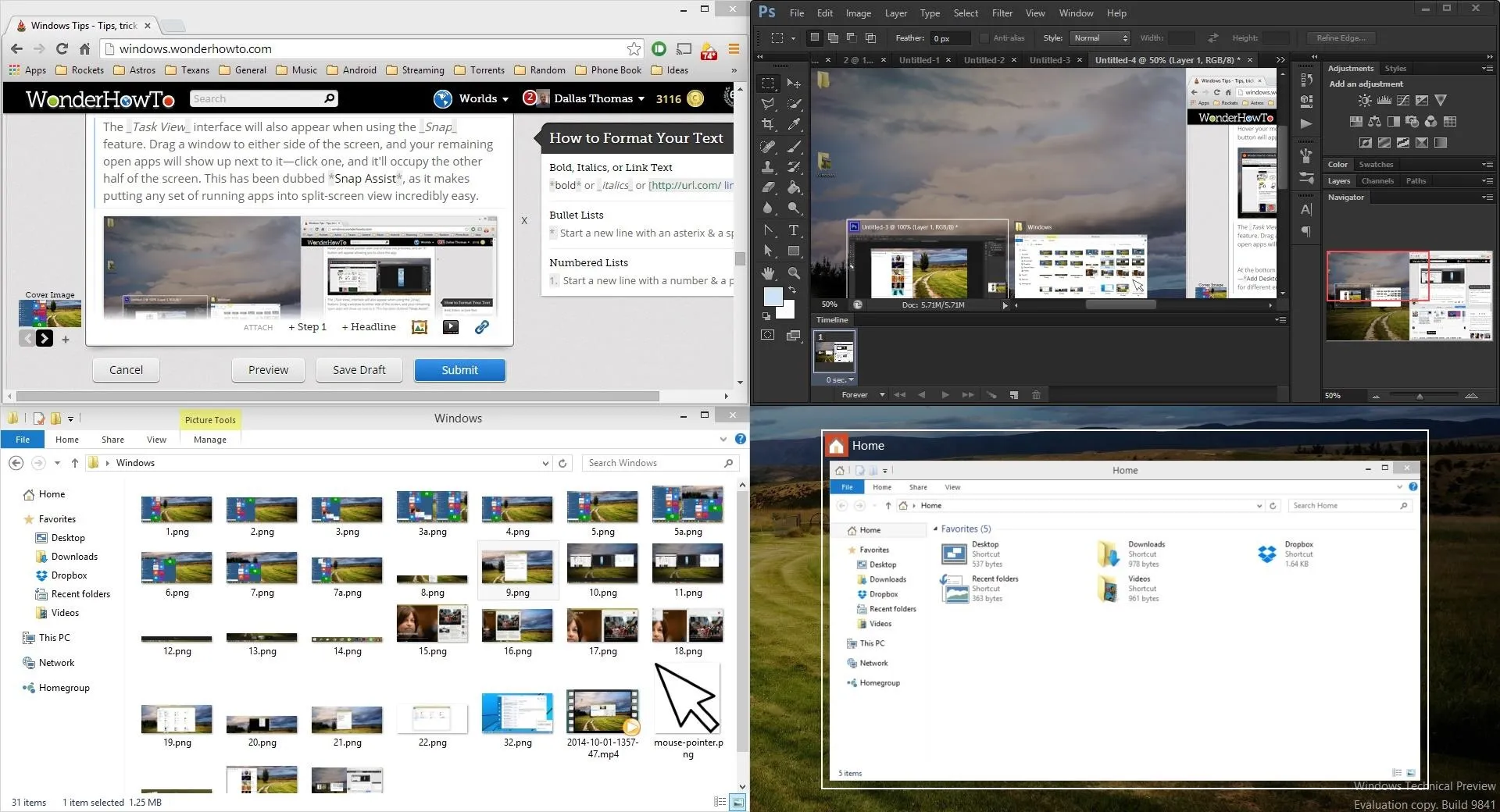
Multiple Desktops
At the bottom of the new Task View interface is a curious new option—Add a desktop. This feature allows you to maintain separate workspaces for different environments such as home and work.
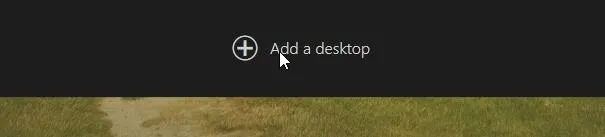
When you've added a desktop, you can access it through the Task View interface at any time.
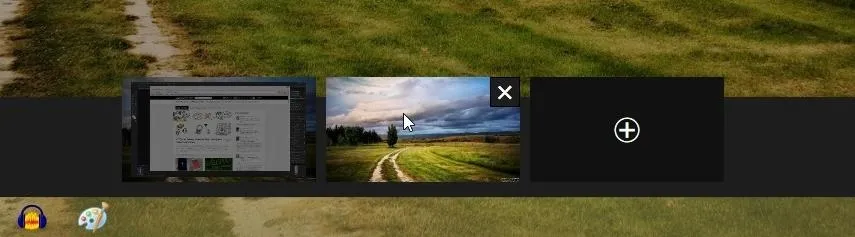
Apps that are currently running on a different desktop are indicated by a small bar underneath their task bar icon.

New Features for Metro Apps
With Windows 10, Metro (or Modern UI) apps can now be run in "window mode." The familiar Minimize, Maximize, and Close buttons now appear in a title bar above such apps, and function just like any traditional Windows program.
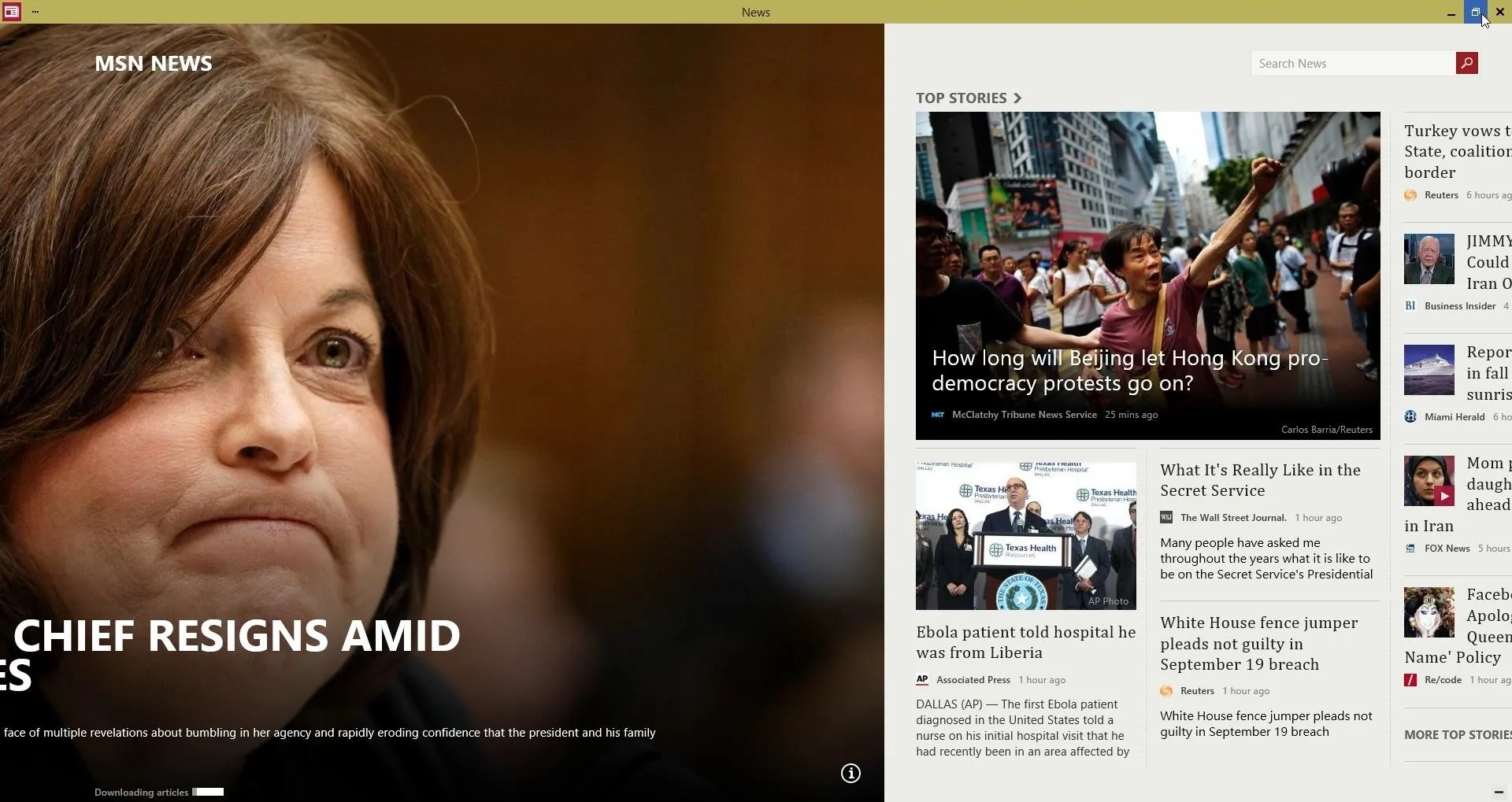
This means Metro apps are now freely resizable, which should be a blessing to users of touchscreen and mouse/keyboard devices alike.

In addition to Window Mode features, Metro apps now have a three-dot menu button in their title bars.
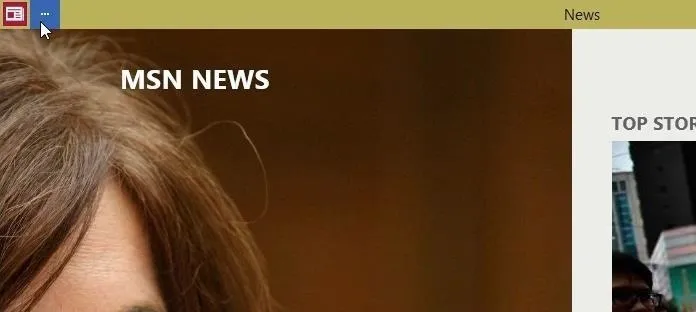
This button gives quick access to many different functions, including App Commands and a true full screen view.
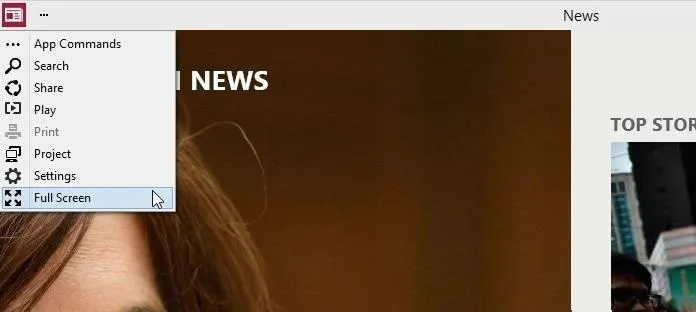
Additional UI Tweaks
The windows themselves have been slimmed down considerably in Windows 10. The borders around the left, right, and bottom edges of a given window are now virtually non-existent.
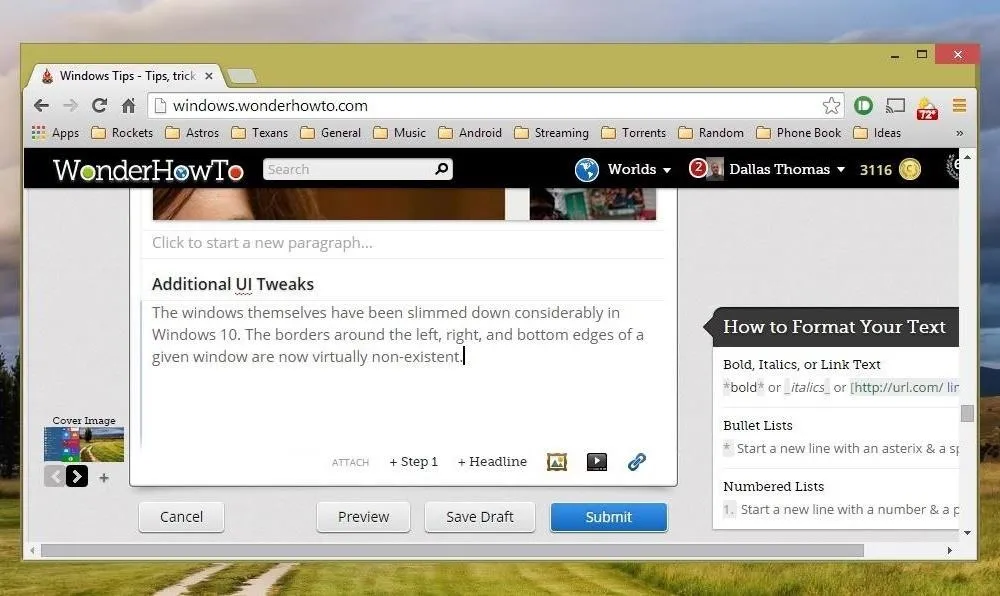
To counteract any difficulties that this change may have caused in the visibility of a window's edges, the team at Microsoft has added a new drop-shadow effect. This is most noticeable when a window is hovering over a light-colored background.
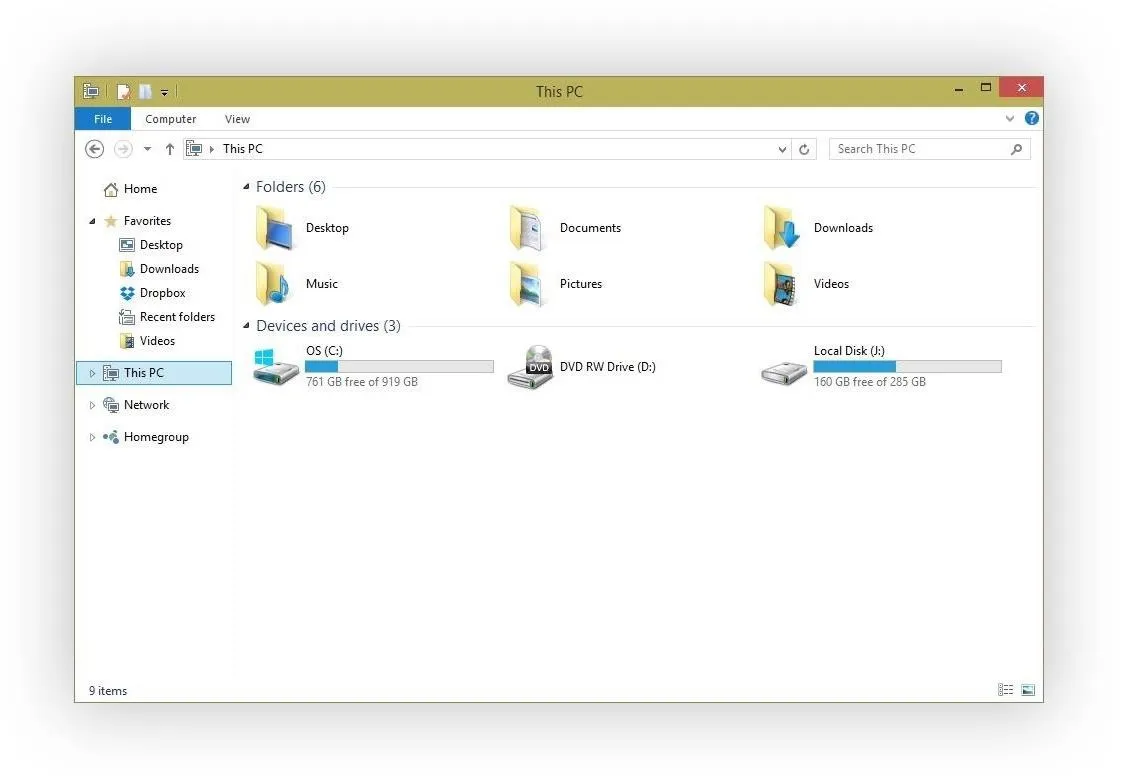
Additionally, a new Home menu in File Explorer highlights your Favorites, frequently-accessed folders, and recent files upon opening Windows Explorer.
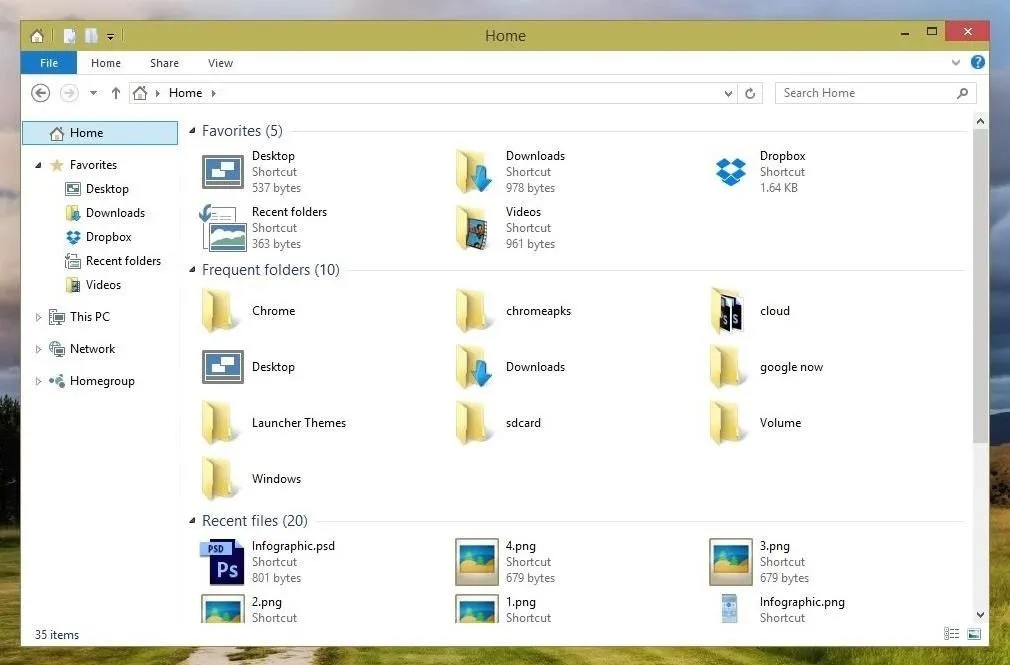
Command prompt users will be happy to note some upcoming changes as well. A new Experimental settings menu allows for word-wrap text and cut and paste keyboard shortcuts, among others.
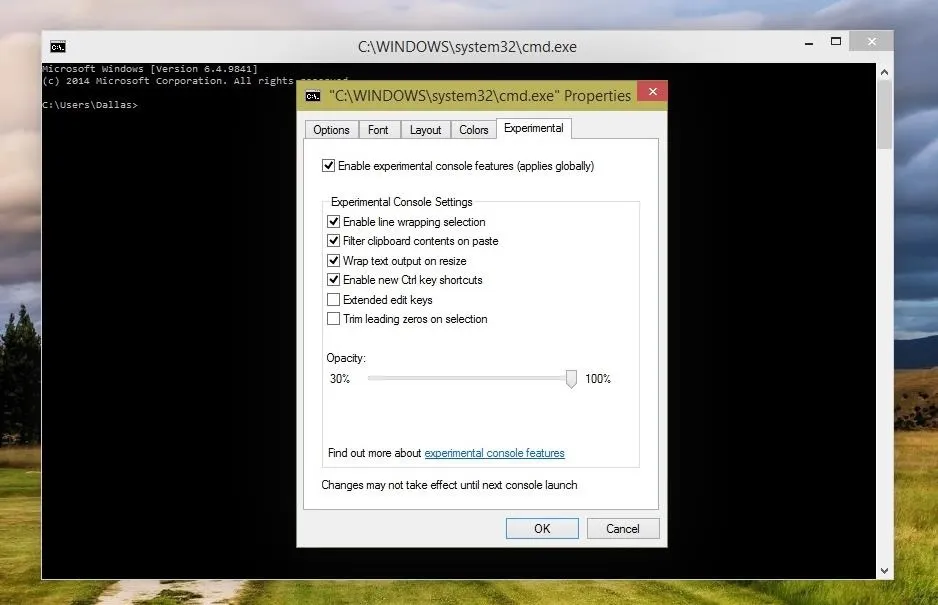
The central theme amongst all of these changes seems to be easy discoverability. While I'm personally not a fan of the new Search and Task View buttons being permanently anchored to the task bar, these two icons sum up the changes neatly—more buttons means easier discoverability. This is an obvious departure from Microsoft's stance in developing Windows 8, where gestures ruled above all.
Install the Technical Preview
What are your thoughts on these new changes? Will you be a Day 1 installer when Windows 10 makes its official debut in 2015? Or will you cling to your existing OS and wait to see what future versions have to offer?
The best way to find out would be to take Windows 10 for a spin right now. Head to the Windows Insider page, login with your Microsoft account, then download the appropriate version for your system.
Bare in mind that there will be bugs. This is the first of many preview builds, and they can be rough around the edges. While Windows 10 will install over your current system—meaning files, apps, and programs will remain intact—it's still crucial that you make a recovery partition or drive so you can easily revert back. This is easily done by searching for (Win + S or "Search" from the Start Screen) Create a recovery drive.
Once you have that taken care of, simply run the Setup file from the Windows 10 ISO you downloaded.
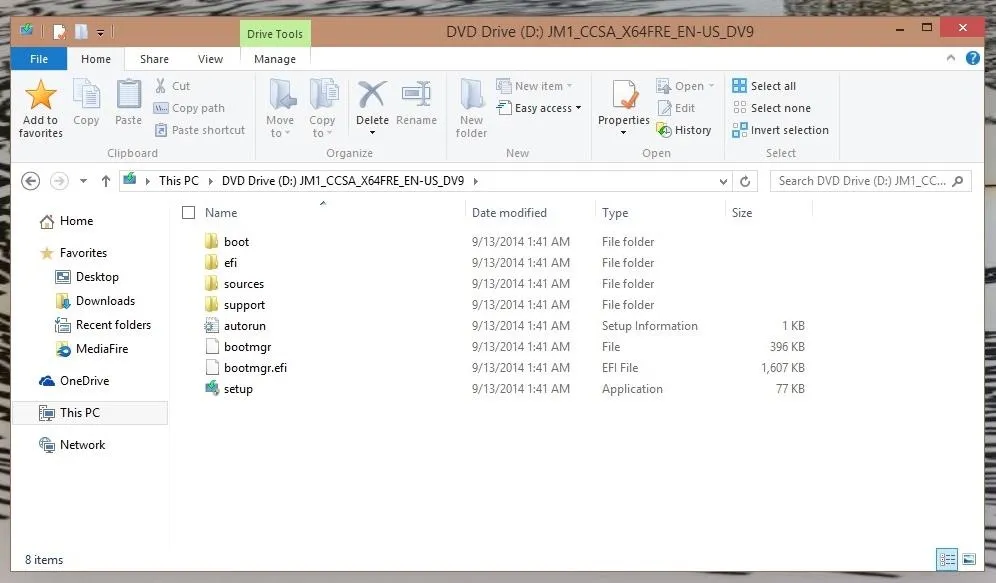
The process can take some time, about 30 minutes for me, so save any work you may have open, then kick back for a little bit.
Once you're up-and-running, explore the new feature, and be sure to let us know your thoughts in the comments section below, as well as on Facebook and Twitter.




Comments
No Comments Exist
Be the first, drop a comment!