Windows 10 universal apps are actually pretty awesome—regardless of if you're using a desktop, laptop, tablet, or convertible, the same app automatically scales up or down to suit your device. Definitely cool, but the Windows Store is pretty bare-bones as it stands, so the downside is that you can't always find a good universal app for every purpose.
- Don't Miss: All of Our Windows 10 Coverage
Nonetheless, the Windows Store continues to grow, and one big-time player already in there is an official Uber app. This means you don't have to use the mobile website trick to catch a ride when you don't have your smartphone, plus you can order an Uber from any Windows 10 device.
Installing the Uber App
To try it out, open the Windows Store app on your computer and search Uber—the official app should be the first result. From here, simply click the "Free" button on the install page, and after waiting a few seconds for installation, you should be all set to go.
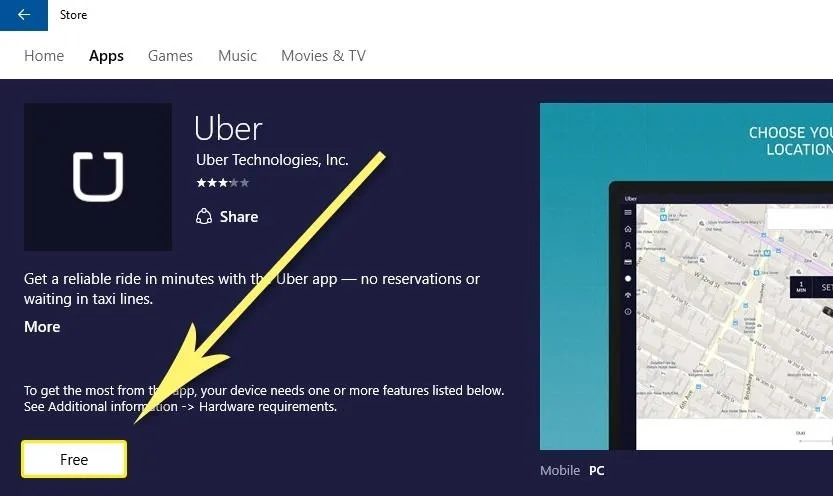
If you are having any trouble installing the new Uber app, make sure you're running Windows 10 build 1511 or higher by checking for updates in Settings.
Ordering an Uber Car
Ordering an Uber is quite easy. First, you'll have to let the Uber app access your device's location to make sure your driver will know where to find you, so click "Yes" when prompted. After that, you'll of course need to either sign into an existing Uber account or create a new one.
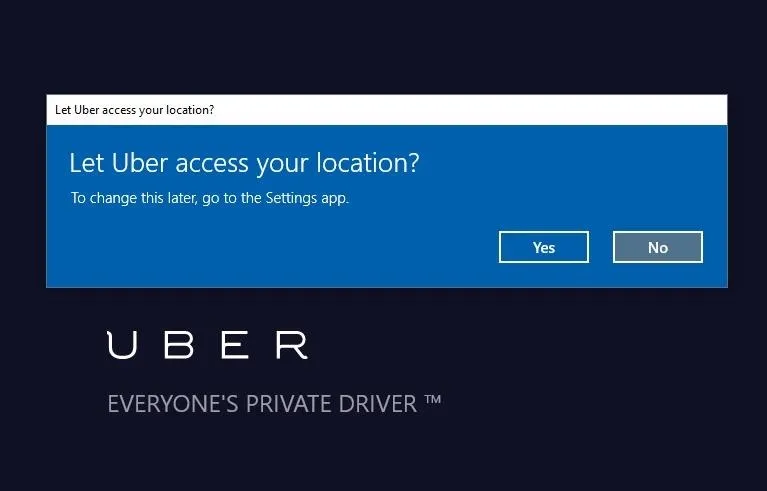
Next, the app will automatically put a pin in the map at the exact point of your current location, but if you'd like to be picked up from somewhere else, you can choose a spot manually by dragging the map around behind the pointer. Once you're satisfied, though, make sure to click the "Set Pickup Location" button.
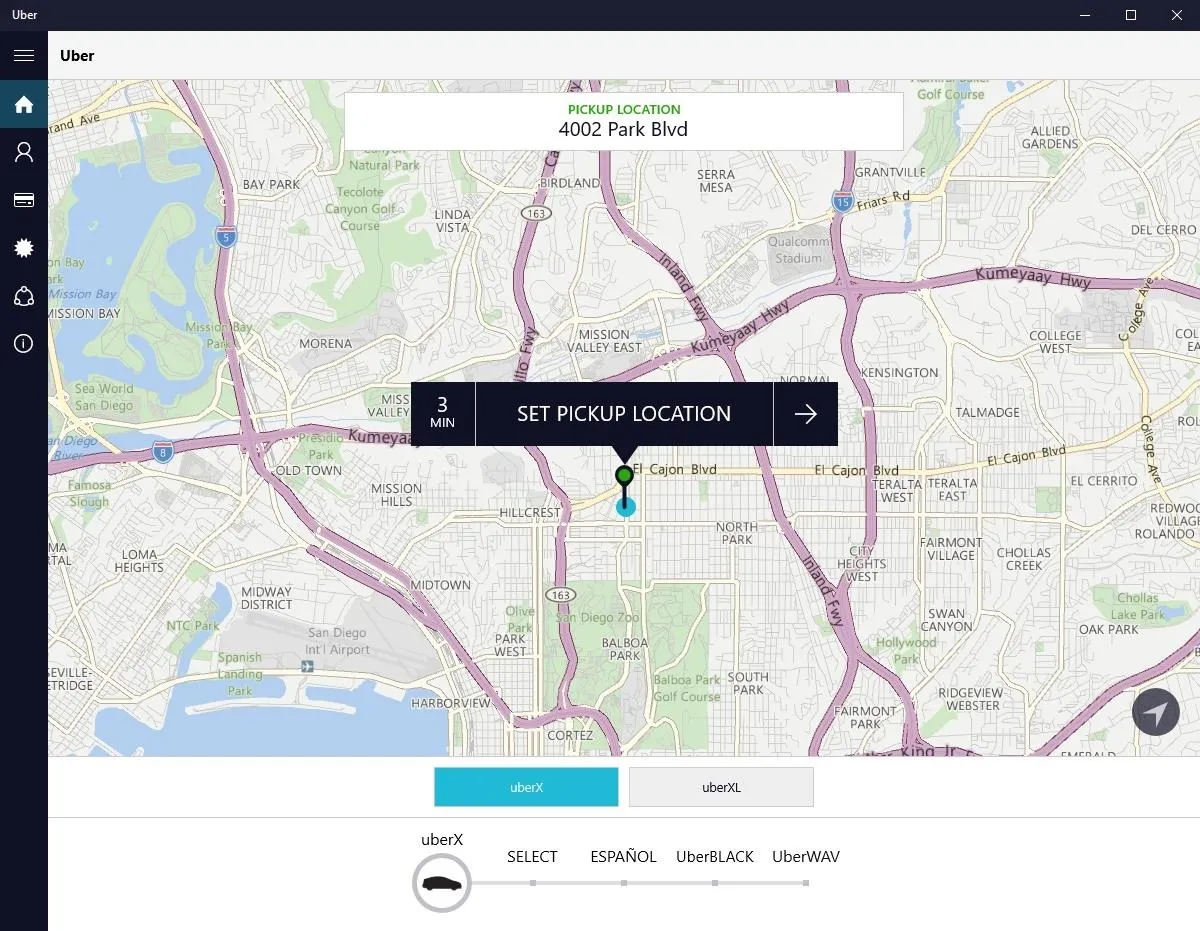
From here, you can get a price quote for your ride, and you can easily apply a promotional code if you have one. But when you're ready to be picked up, just click the "Request" button near the bottom of the screen.
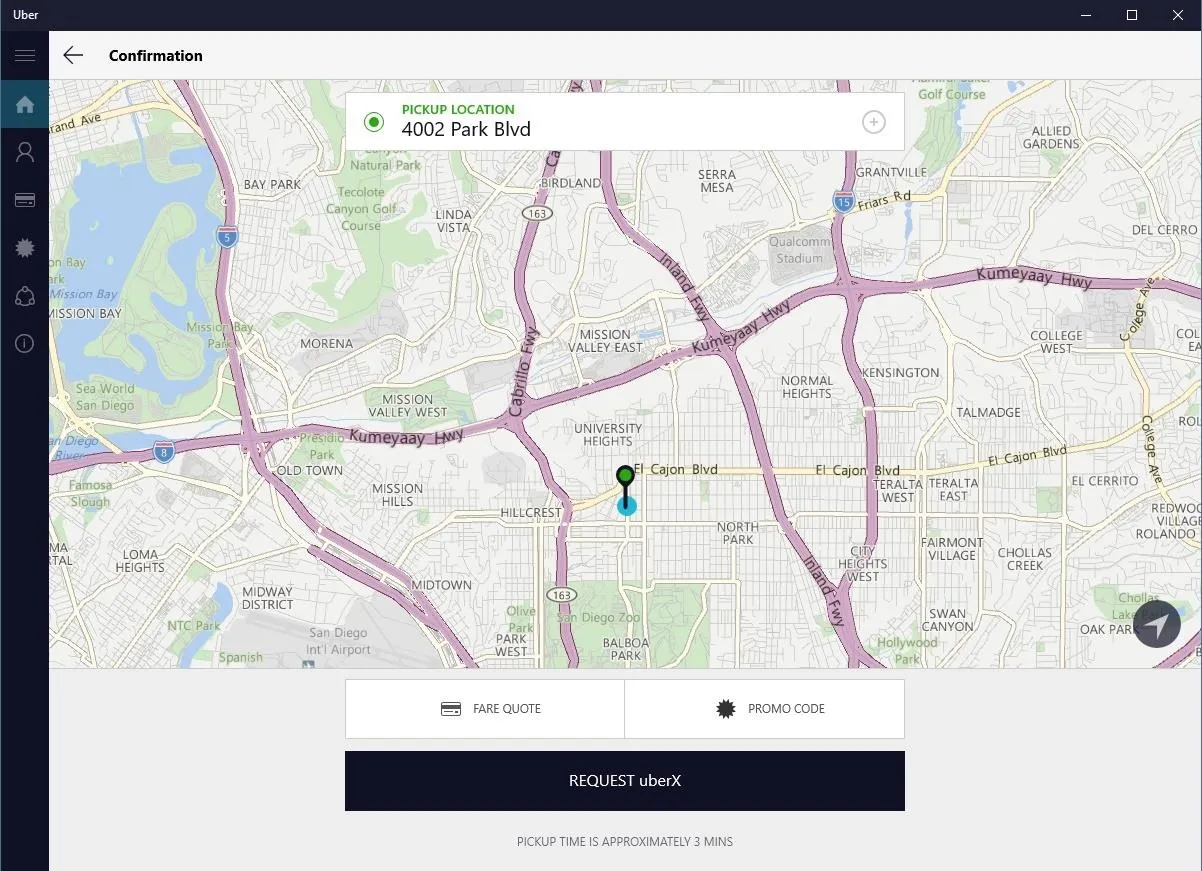
If a mouse or touchscreen are too clunky for your tastes, you can even order an Uber with Cortana. Just tell the virtual assistant to "Get me an Uber to 1832 Franklin St, Santa Monica, CA," (substituting your own address, of course), and you'll skip right to the verification page.
Viewing Wait Times with the Start Menu Live Tile
While you're waiting on your ride, you can check for an estimated arrival time by simply opening your Start menu. Provided you've pinned the Uber app, any pending rides will show a time frame directly in the live tile.
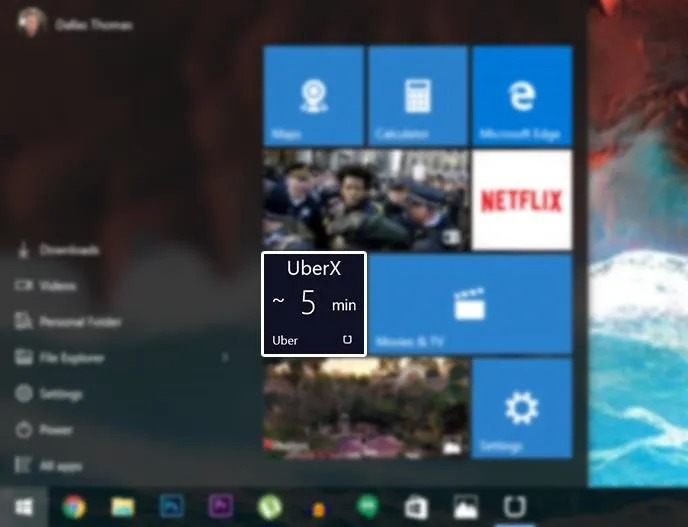
Make sure to follow Gadget Hacks over on Facebook, Google+, and Twitter, for more Windows tips.




Comments
No Comments Exist
Be the first, drop a comment!