The Microsoft Surface has been the go-to device for many professional artists since its initial release back in 2012. Since then, the Surface line has continued to offer customers a portable, high-powered machine that's a near perfect value for both casual and professional artists. And the Surface Book is its best model yet—a full laptop convertible with a detachable screen and a dedicated GPU.
However, the Surface Book is not perfect; the drawing angle isn't adjustable, the keyboard isn't always available for those of you who rely on shortcuts, and there are some software quirks that might inhibit you from creating your masterpiece. But don't fret, we got you covered with some tips and tweaks for artists who want to make the most out of the Surface Book.
1. Draw Straight Lines Every Time
If you've ever tried to draw a straight line with a digital pen, you have undoubtedly discovered that it's not as easy as it is with regular old pen and paper. Most, if not all, digitizers exhibit an issue with judder when attempting to draw straight lines at low velocities. This is where Lazy Nezumi comes in.
Lazy Nezumi is an add-on that will remedy this problem by allowing you to draw straight lines at any speed. This tool is essential for artists who need to do any sort of line, tracing, or geometrical work. Lazy Nezumi works in Adobe Photoshop, Illustrator, Flash, and can be configured to work with any drawing application of your choice.
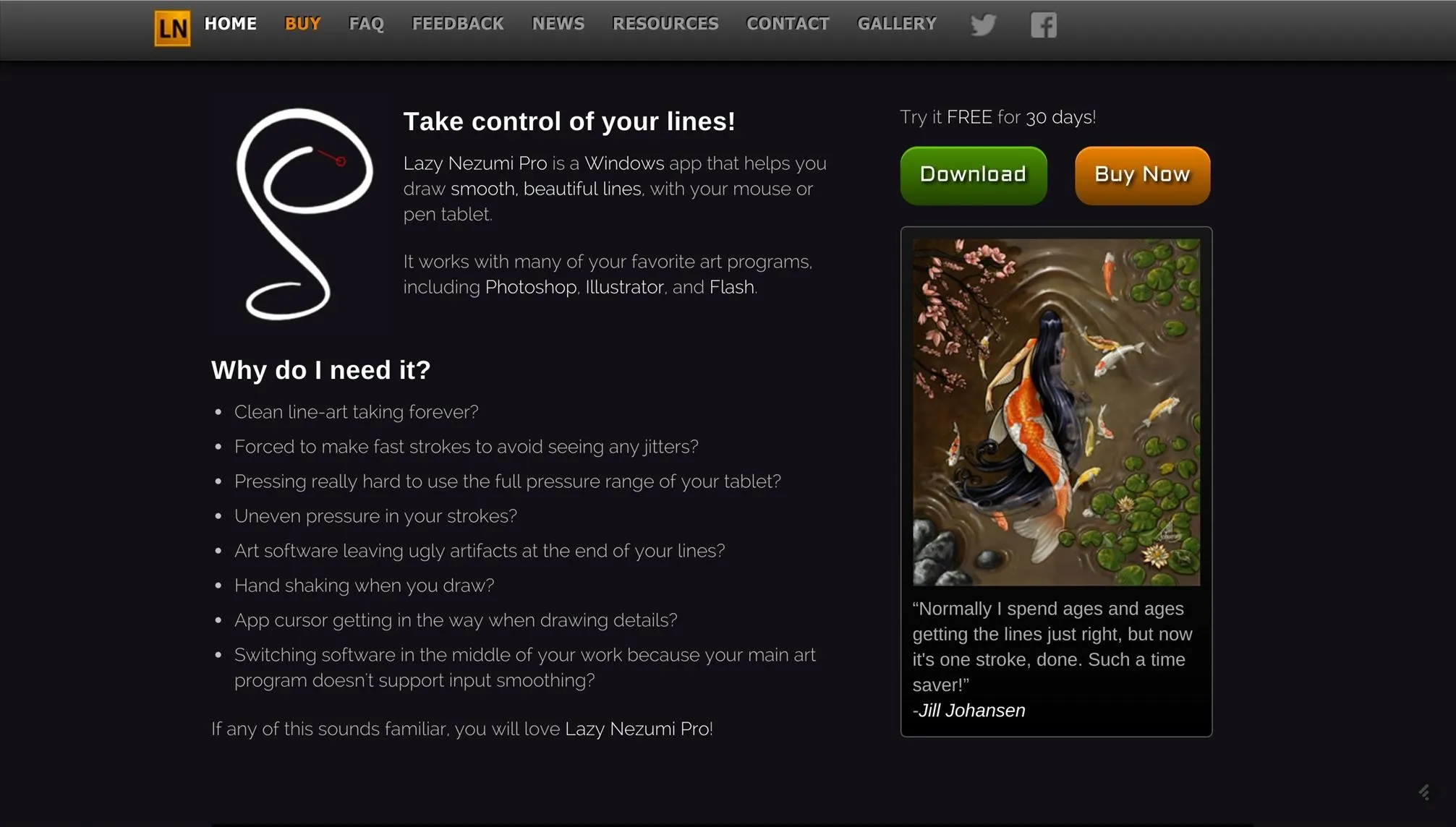
2. Disable the Right-Click Action
Unfortunately, most digitizers are set to right-click when held against the screen for a couple of seconds. This is a big problem for any serious artist who needs maintain contact with the screen for a prolonged pen stroke. Luckily, there's a quick fix.
- In Windows 10, type Pen and Touch in the Start menu and press enter.
- Click Press and hold, then click Settings.
- Uncheck "Enable press and hold for right-clicking."
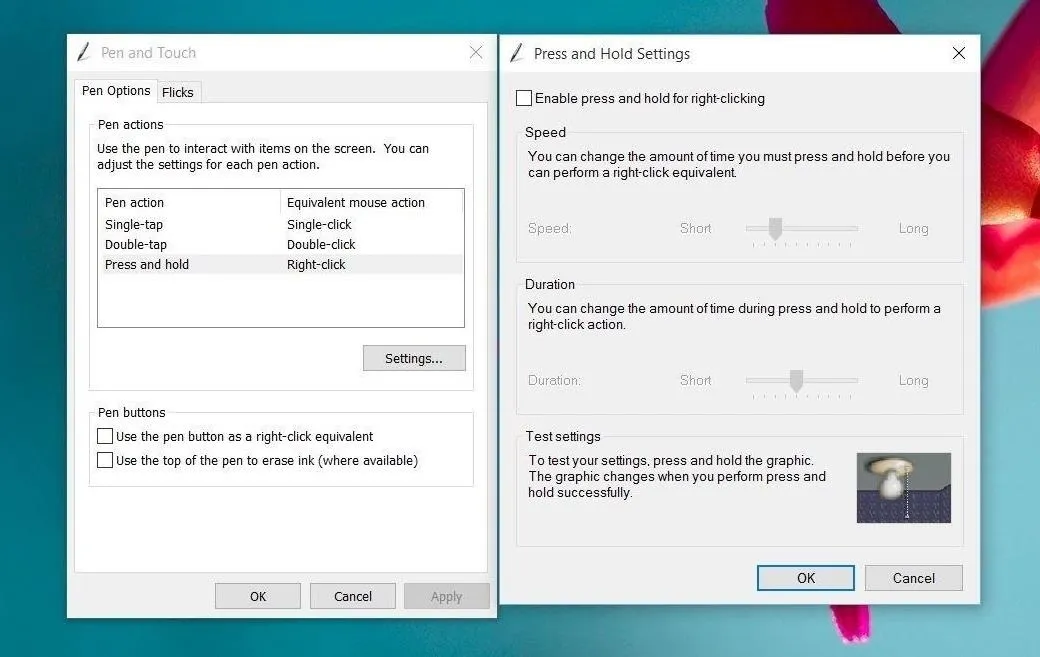
3. Reprogram Your Surface Pen to Do Anything
With the Surface app from Microsoft, you can customize the Surface Pen's default click actions to open any store app, any desktop app, or to be disable. But what if you want to add copy/paste functionality to your eraser's gestures? Or, open your favorite design website? You can with AutoHotkey, and the possibilities are endless.
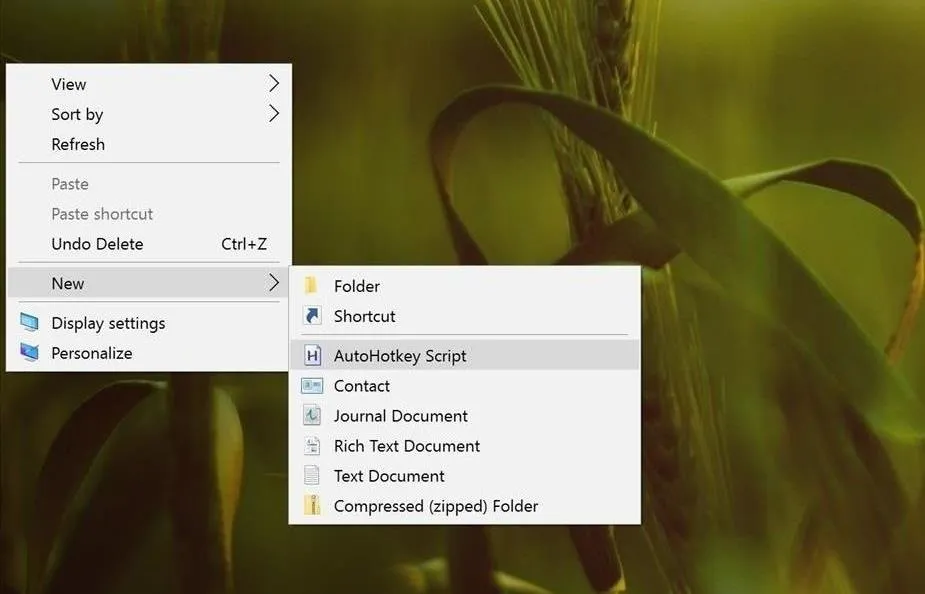
4. Use PadPucks
You might be thinking: What the heck is a PadPuck? Simply put, it's a rubber puck that will not only provide you with superior drawing ergonomics but will also keep you from experiencing back pain as well. Unlike the Surface Pro 4, the Surface Book doesn't offer artists as many drawing positions; in fact, there are really only two, and both of which can be rather annoying.
In its normal laptop configuration, the Surface Book is certainly usable for artists; however, the screen tends to move and shake with the slightest touch. Plus, it isn't at all ideal if you have to reach over the keyboard in order to draw with the digitizer.
Flipping the screen and putting it in draw mode offers a slightly better drawing position, but it's not adjustable. This position forces the artist to hunch over the screen, which may cause some back discomfort after prolonged drawing.
By being stackable, the PadPuck allows you to adjust the position of the screen while in draw mode while also preventing the screen from wobbling and shaking as you draw. It may look goofy, but it really works. This level of adjust-ability is essential for optimizing ergonomics and keeping you pain-free as you draw for hours on end.
5. Disable the Nvidia GPU
One of the main draws of the Surface Book is the available custom dGPU from Nvidia. Unfortunately, at least as of now, the dGPU doesn't play nice with the Adobe Suite of apps, specifically Photoshop. Disabling the dGPU through the Nvidia control panel will improve performance until new drivers become available.
- Right-click on your desktop.
- Go to Nvidia control panel.
- Go to Manage 3D Settings.
- Go to Program Settings and select Photoshop.
- Under Preferred Graphics Processor, select Integrated Graphics.
6. Use On-Screen Buttons for Shortcuts
Most professional artists rely on numerous shortcuts to make their lives easier and more efficient. While the Surface Book offers artists an amazing drawing experience, it's not always easy to access these important shortcuts, especially while working in draw mode.
Draw mode will undoubtedly be the preferred method by which artists make use of the Surface Book's digitizer; however, in this configuration, the keyboard is completely covered by the screen. To remedy this problem, multiple developers have come up with a way to place on-screen buttons on your screen that are not only programmable, but that can also be rearranged in any manner you see fit.
Using on-screen buttons gives artists all the power of a full keyboard in an easy and convenient software solution that is easy to use and highly customizable. There are many free and paid options available, but we recommend the free RadialMenu app.
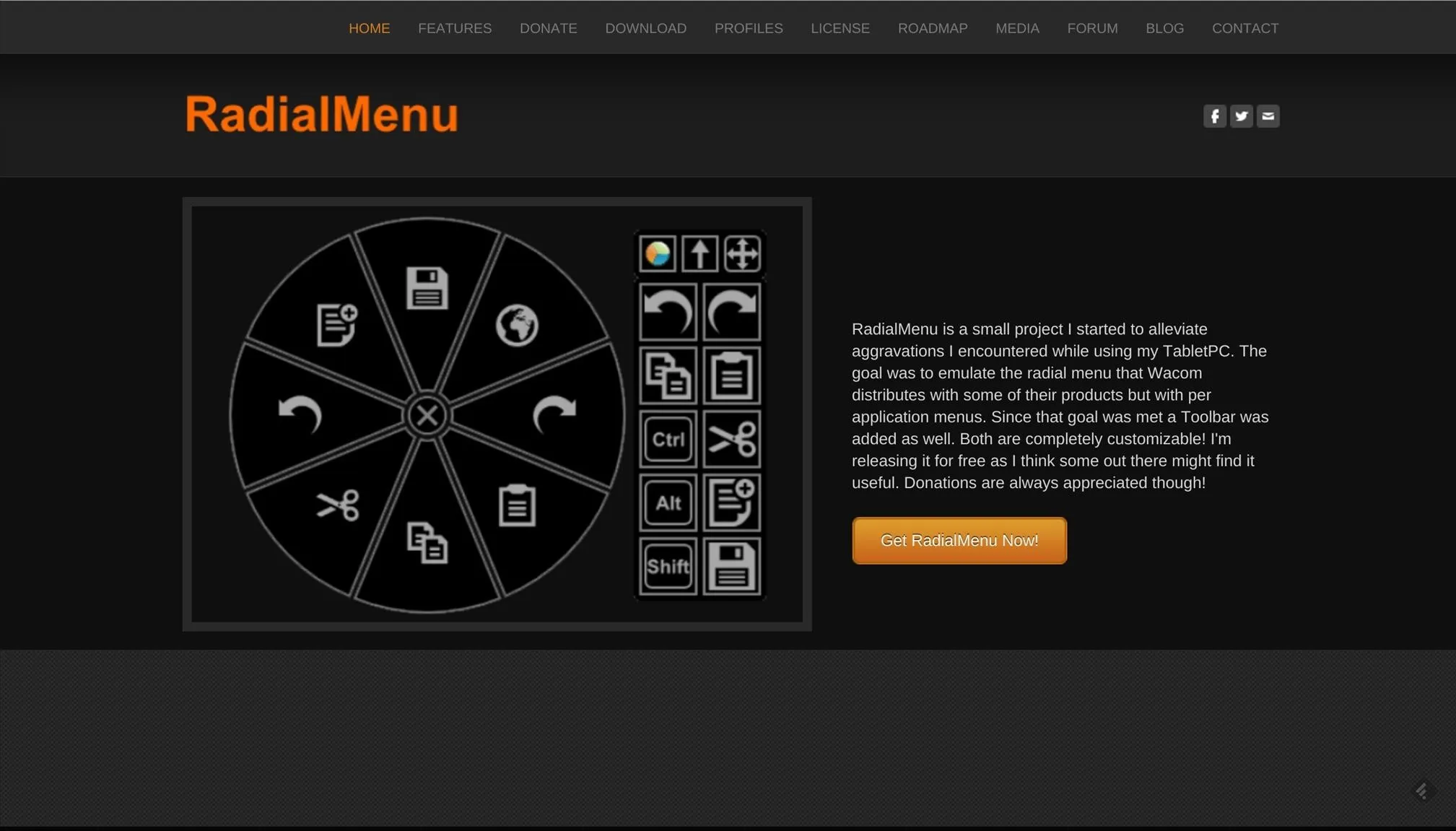
7. Touchscreen Gestures in Photoshop
If you're using a touchscreen and digitizer for the first time, you might not know that Photoshop has built-in gestures to make whatever you're working on easier to navigate.
- Pan: Two fingers down, then dragged in any direction with fingers kept approximately the same distance apart and with the line segment connecting them kept approximately unchanged.
- Zoom-pad: Two fingers down and dragged apart or together; spreading or pinching the fingers, with the angle of the line segment connecting them staying approximately unchanged. Once the zoom has started, the image can also be simultaneously panned.
- Rotate-pan: Two fingers down and then one or both fingers "swept" in a rotating motion. The contents view should rotate around the center point between the two touch points if both fingers are "sweeping," or around the stationary one if only one is sweeping. Once the rotate has started, the image can also be simultaneously panned.
- Free-form: When two fingers are held down for given period of time, the gesture is processed as free-form. Any or all of pan, zoom, and rotate operations can be executed as part of a free-form gesture simultaneously in ordinary conditions.
- Double-tap: Carries out the Reset or Restore operation. A quick double-tap of two fingers simultaneously on the active document view.
Bonus: Adobe Creative Cloud
Last, but not least, is the Adobe Creative Cloud service. Professional artists will certainly know what this is, but, for you newcomers, Creative Cloud is your absolute best friend.
The main draw of the Surface Book is its ability to be a professional workhorse in a highly portable form factor; and there's no better way to sync all of your files and creative programs than with the Adobe Creative Cloud.
This system will not only ensure that all of your Adobe programs are up to date, but will also provide you with cloud storage for all your files. Utilizing this cloud storage will allow you to sync your files across all your devices so long as you have an internet connection.
What does this means for you is the ability to work on something at home, drop what you're doing, go to your favorite coffee shop (with Wi-Fi), and pick up right where you left off with your Surface Book.
We hope these tips and tweaks allow you to supercharge your artistic abilities with your Surface Book. Share your thoughts on these and your own tips in the comment section below.






Comments
No Comments Exist
Be the first, drop a comment!