I know what you're thinking—taking a screenshot is super simple. While that is partly true, taking of a screenshot of the Start Screen in Windows 8 is little bit tricky, unless you're on your Surface.
The new Windows 8 works in two different realms; the normal desktop mode that we're used to from XP, Vista, and 7, and the Metro-style Start Screen interface geared towards touchscreen devices.
Taking a Screenshot on Your Surface Tablet
If you're on the Surface RT, you can easily take a screenshot of the entire display by holding the Windows button and Volume Up button simultaneously. Fairly simple, like most mobile devices. This works for both the Metro and desktop interfaces, but if you're on your PC, things get a little more complicated...
Taking a Screenshot of Your PC's Desktop
As in older Windows versions, taking a screenshot in desktop mode is quite simple using the Snipping Tool, Microsoft's own screenshot app first introduced in Vista. You can find the Snipping Tool by searching for it from the Start Screen...
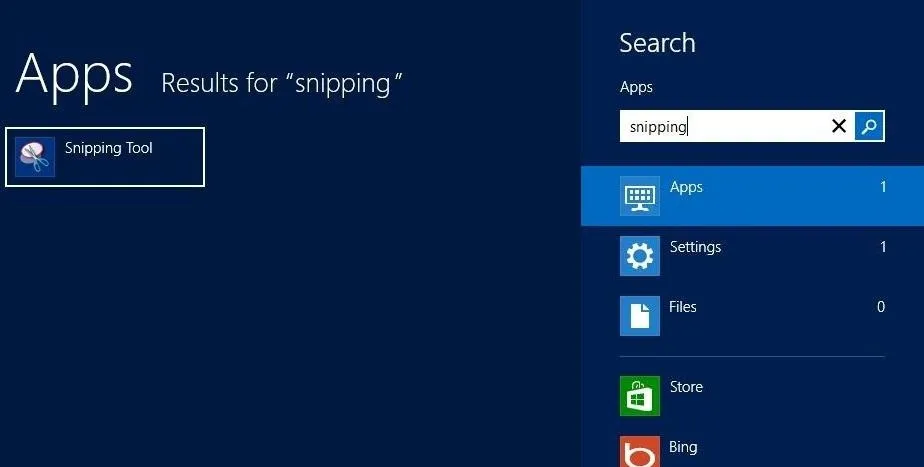
Or you an access it directly from the toolbar on the desktop.
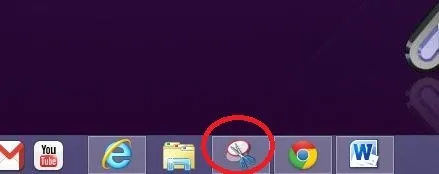
When the Snipping Tool is open, you can select a certain area you wish to capture and then edit that image. You can also take a screenshot of the entire screen if you want.
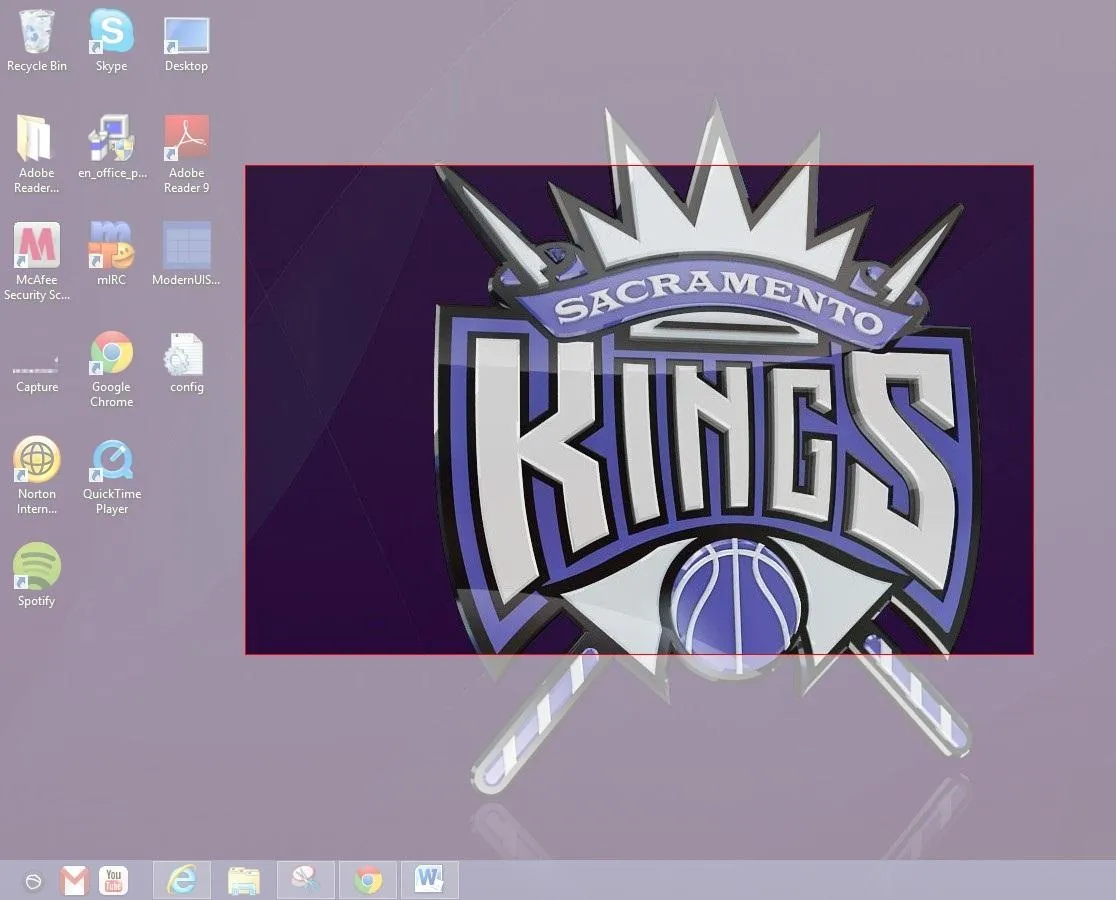
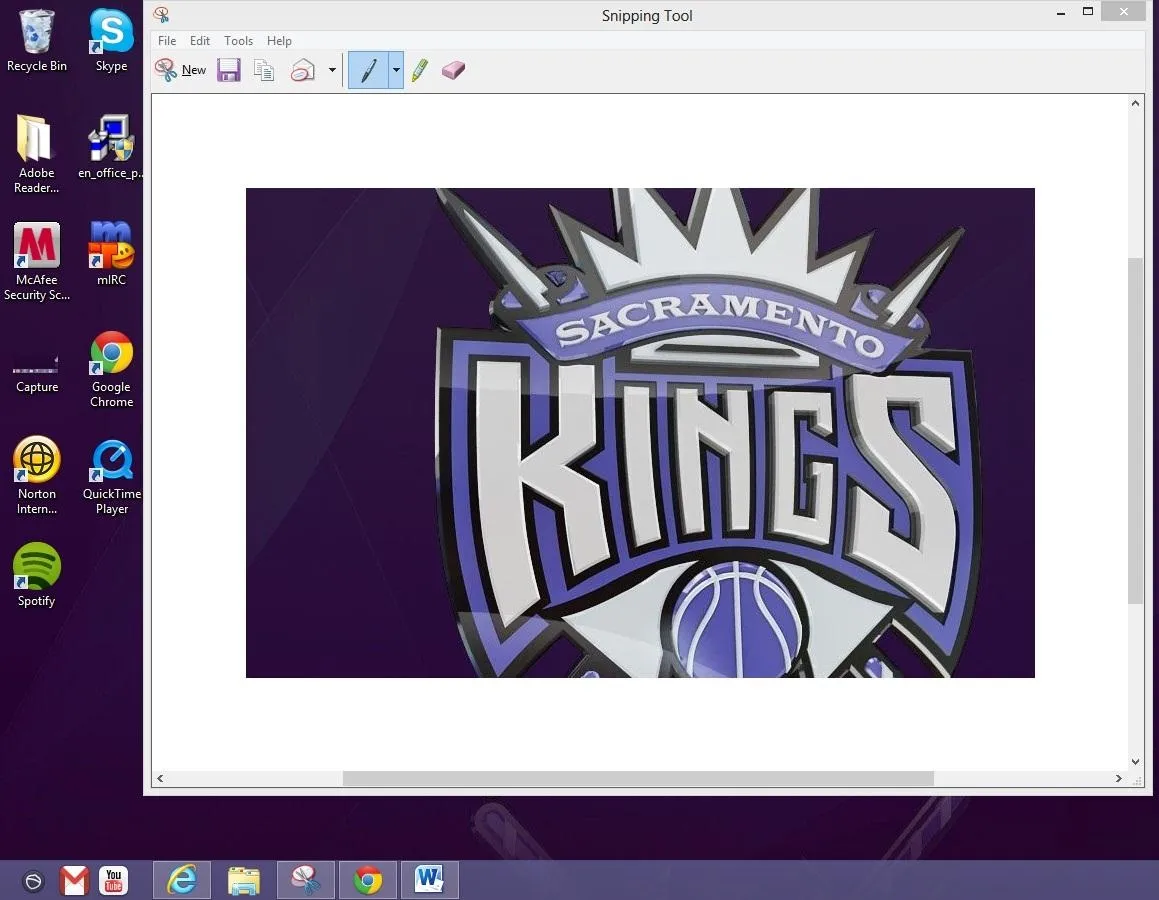
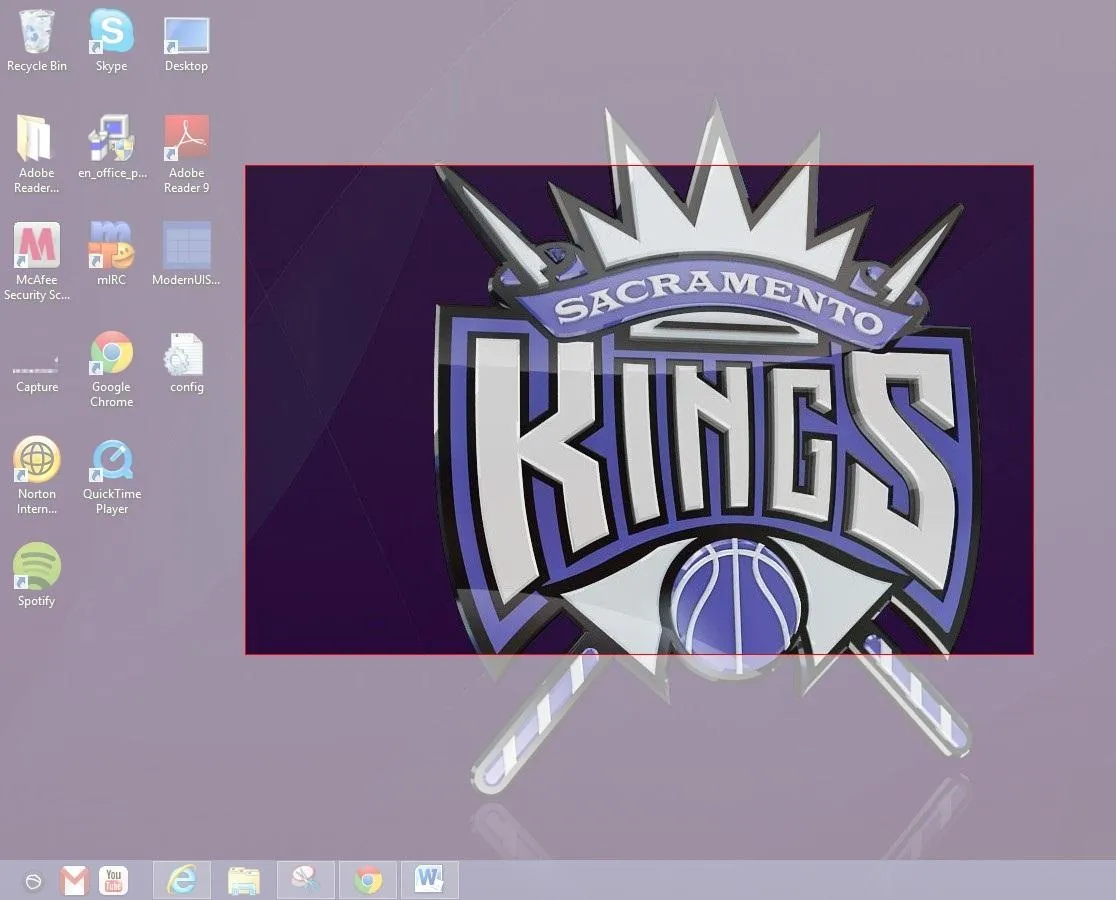
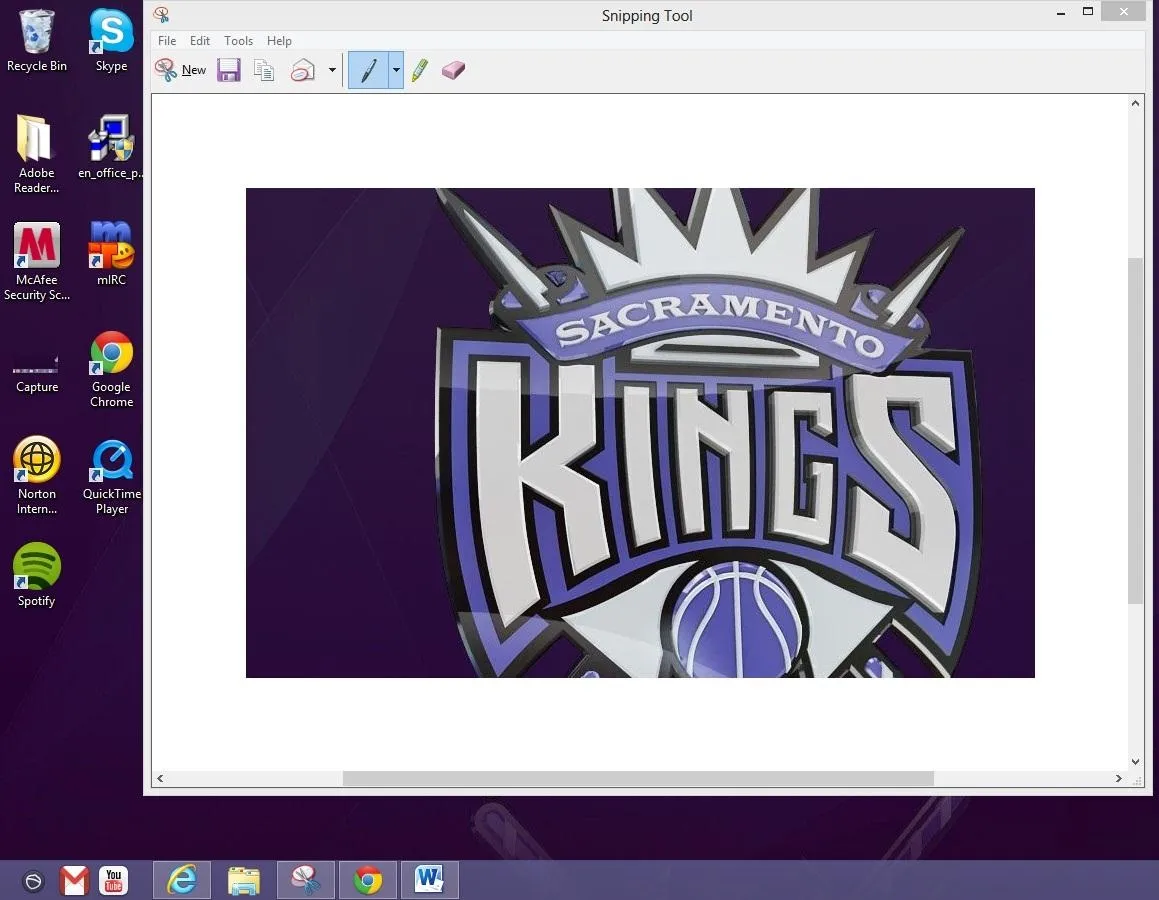
Easy peasy.
Taking a Screenshot of Your PC's Start Screen
Now, if you're on the Start Screen in Windows 8, you will not be able to use the Snipping Tool to take a screenshot. Once Snipping Tool is opened it automatically brings you to the desktop—the application has no compatibility in Metro.
So, to take a screenshot of the Start Screen, you're going to have to kick it old-school, which is pretty much how you do it on the Surface tablet—two buttons.
On the Start Screen, hit the Windows key and the Print Screen key. This will take a screenshot of the entire screen.
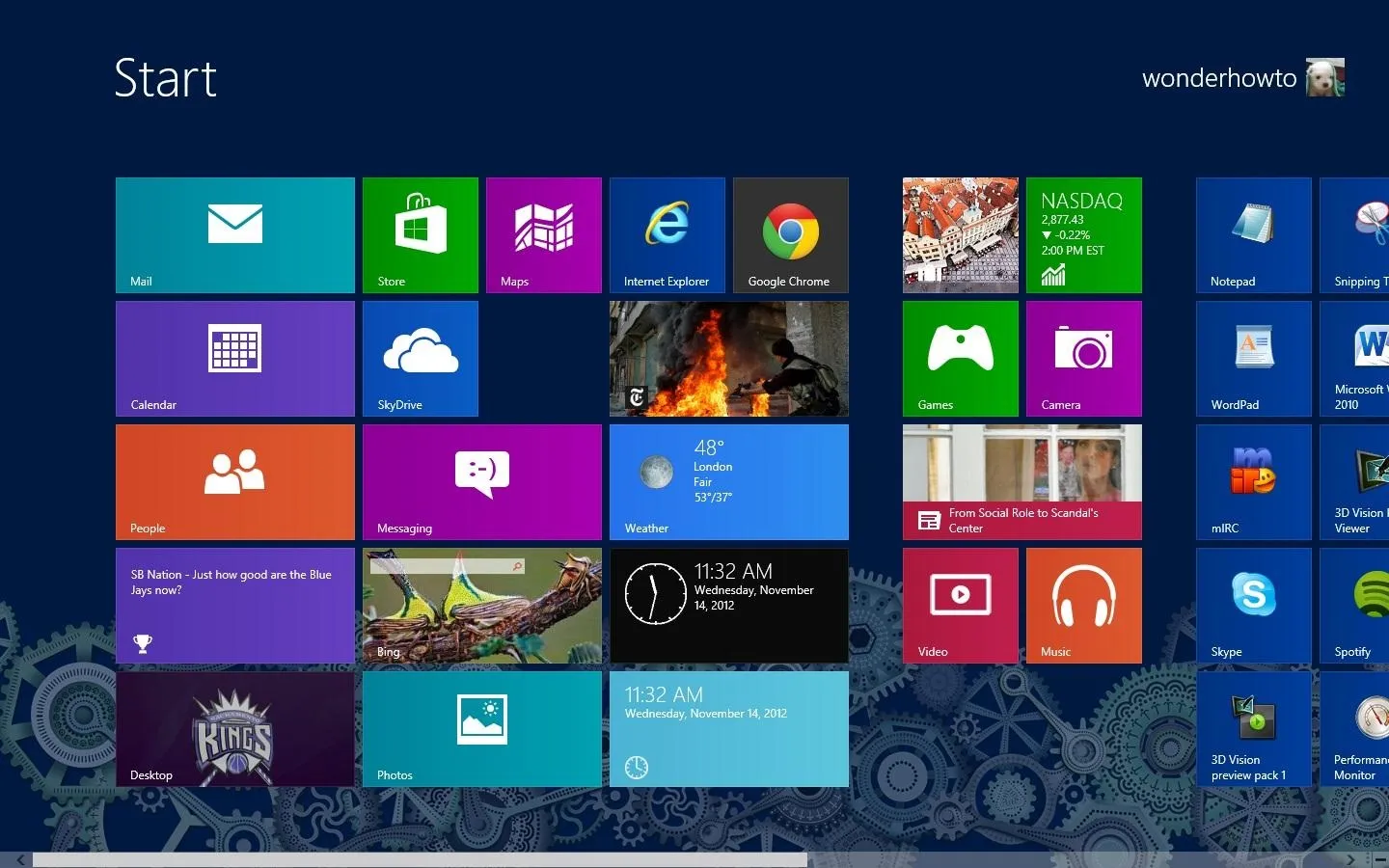
Cropping Screenshots on Your Windows 8 PC or Tablet
If you only want a portion of the screenshot, you will have to open up Paint or any other editing program and crop it yourself. Paint is available for both PCs and the Surface.
I only want to have the tiles in the far left column of the above screenshot for my final image. So, just open the image in Paint.
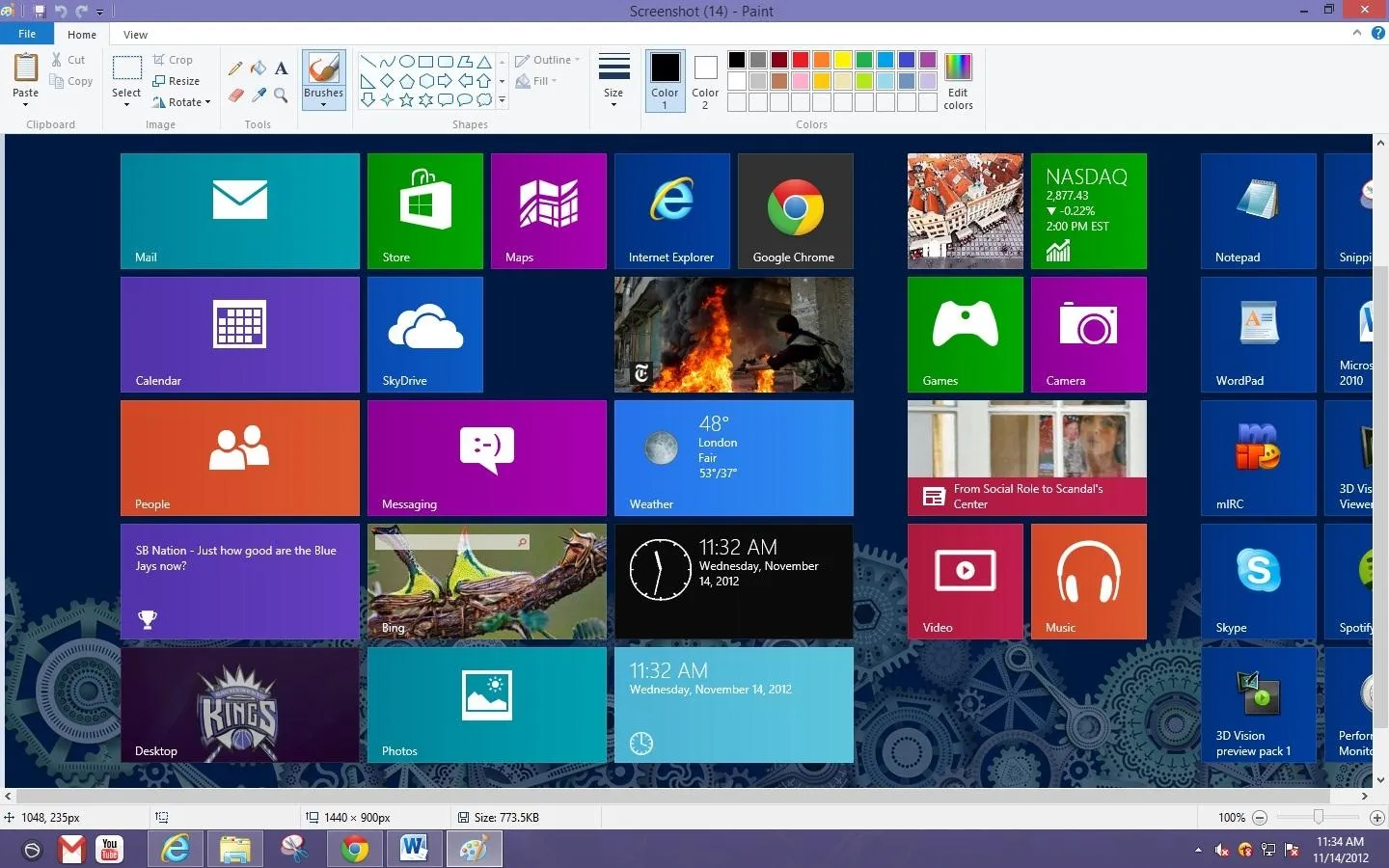
And select the far left column, crop, and save. Pretty easy.
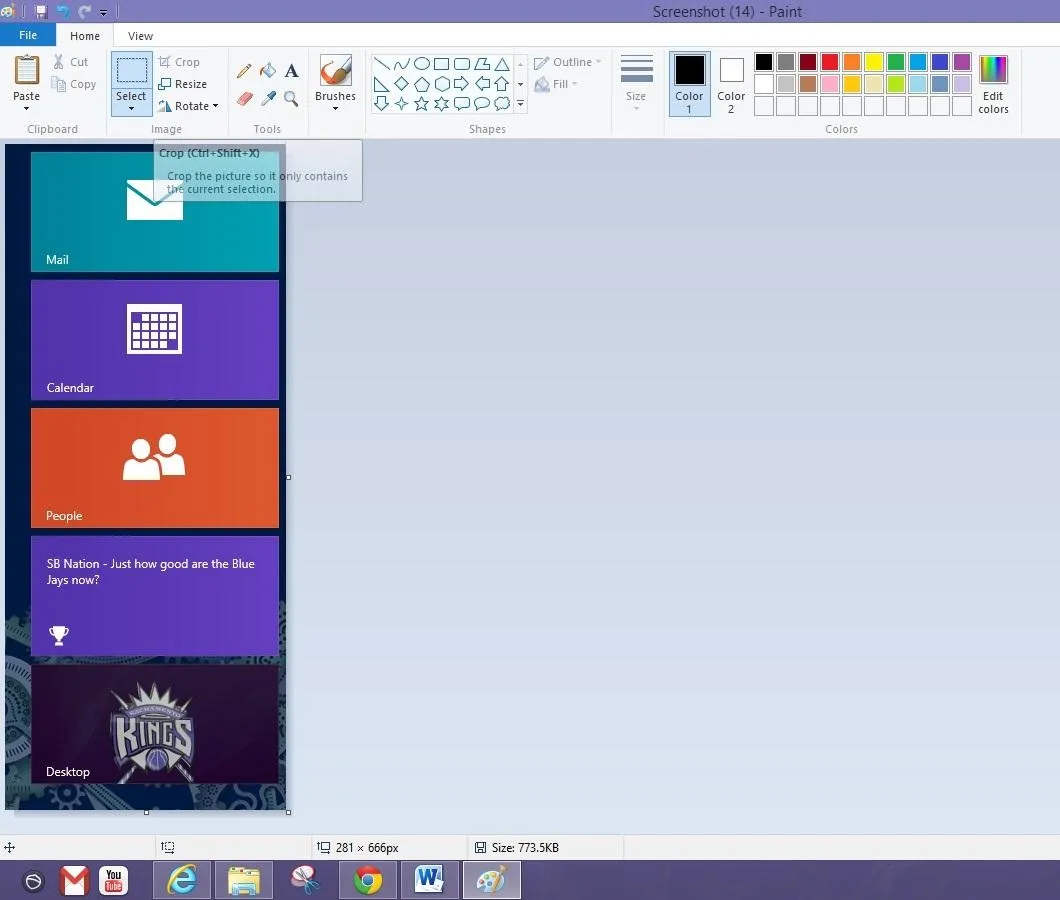
Alternative Cropping Method for Windows 8 PCs
If you're not a Paint fan, you could also open up the screenshot in desktop mode on your PC, which should be saved in Photos by default, and then use the Snipping Tool from there.
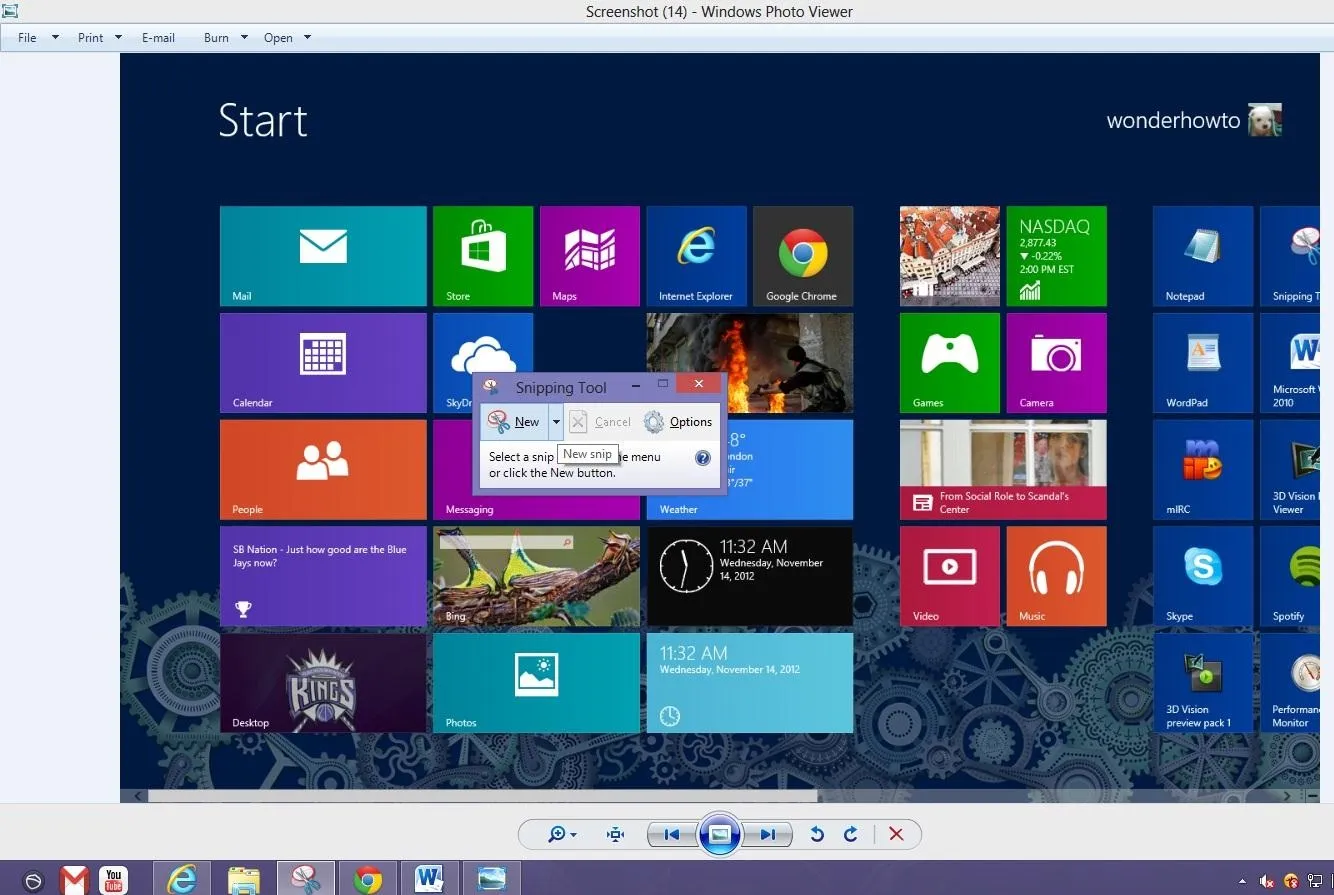
These are the easiest ways I know of for capturing a screenshot of your desktop and Metro interface. Again, we can only hope that the next Windows 8 update will provide a better way to take cropped screenshot images, but until then, the above steps should work fine.
If you have an alternative method for getting a Start Screen screenshot, let us know in the comments section!




Comments
No Comments Exist
Be the first, drop a comment!