It's officially the holiday season, which means everyone will soon be traveling home to spend time with loved ones. And anyone who has any knowledge whatsoever of computers knows what else that means—family members left and right asking you to fix their various technical woes.
You know it's going to happen, and resistance is futile, so you may as well be prepared. Here's your ultimate guide to speeding up and troubleshooting your mother's, father's, grandma's, or other family member's Windows computer.
If they use Apple products, check out our companion guide to speeding up and fixing your family member's Mac OS X computer for help.
1. Clear the Web Cache
The web cache stores all kinds of information from their browsing sessions each time they access the internet. It does help pages they visit frequently load faster, but over time all of that data adds up and can actually cause lag instead of preventing it.
The process is actually different on each web browser, so head over to our ultimate guide for clearing the cache on any web browser for easy shortcuts. More than likely, you'll be heading straight to the Internet Explorer sections for Windows, or maybe even Chrome.
2. Delete Temporary Internet Files
The cache isn't the only place your family's Windows computer stores extra information that can slow it down. It's part of the temporary internet files, which also includes browsing history, cookies and downloaded files. These files are found in the same place as the web cache, so follow the same instructions for clearing your cache and check the boxes for the additional files you want to get rid of (below is the example in Chrome).
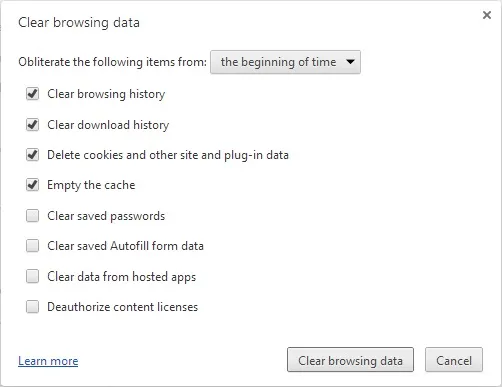
You can also delete temp files and clear the cache by running Windows' Disk Cleanup utility. For Windows 8, there will be additional information hiding here from the Windows Store and Live Tiles. Check out this guide to find out how to delete them.
3. Scan & Delete Malware & Spyware
It's really easy to end up with some nasty viruses and spyware if you aren't computer savvy (and chances are your grandma is not computer savvy). They're hidden all over the internet in websites, emails, and downloads. If cleaning up the extra files doesn't speed up the system, your next step should be to run a scan to detect any malware that's lurking on their computer.
Information security analyst Allen Freeman wrote a great guide to the different types of viruses and the easiest way to get rid of malware and spyware on any Windows system. And while you're at it, it can't hurt to scan removable drives, too.
4. Clean Up the Desktop
You may think of your desktop as a convenient place to store frequently accessed files, but every time the computer starts up, it has to use memory for those files. Shortcuts don't take up much space, but documents and other files can slow things down.
The easiest way to clean up your family member's cluttered desktop is to put all the files into folders under Documents, Music, or Pictures. That way, the computer doesn't have to waste any operating memory on them every time they boot it up.
5. Disable Startup Programs
A Windows computer has a list of programs that are set to automatically start every time the computer is turned on. Some of these utilities are actually useful, but others are just dead weight. Disabling the ones they don't need to run all the time can make a significant difference in how long it takes the computer to start.
To customize the startup programs in Windows 7 and earlier, open the start menu and type msconfig into the search box. Click on the search result and once it opens, go to the Startup tab. Here, you can disable the programs you don't want to automatically start. Once you're finished, click Apply, then OK. You'll need to restart for the changes to take effect.
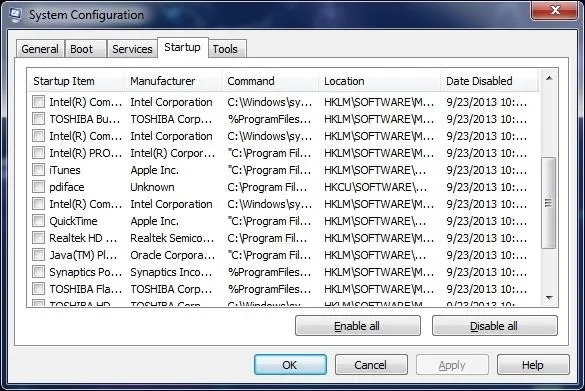
You can find a guide for Windows 8 here.
6. Get Rid of Unused Programs
A lot of times when they download a program, it comes with extras that they don't really use. If they have a lot of these programs installed, they're just wasting space and slowing down their computer.
To uninstall them in Windows 7 and earlier, go to your Control Panel and find Programs and Features. Select the program you want to get rid of, then click Uninstall.
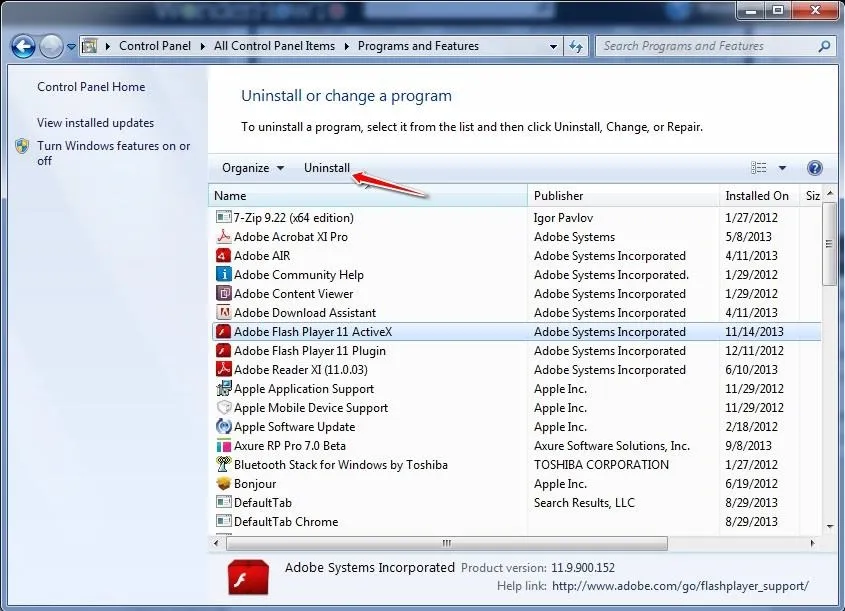
In Windows 8, instead of Programs and Features you'll see Add or Remove Programs, but everything else is the same. See the guide with a video tutorial here.
7. Delete Duplicate Files
It doesn't take a genius to realize that duplicate files take up unnecessary space on a computer. Whether they're downloads or local files that duplicate themselves when switching computers or profiles, getting rid of them can give your family member more space for things they actually use. Check out Nelson Aguilar's guide to find out how to remove duplicate files and folders.
8. Free Up Disk Space
If you've done everything else and your mom or dad's computer is still running slow, you can use Disk Cleanup to help you identify and get rid of data they don't need. Open the start menu and type 'disk cleanup' into the search box, then click on the result to open it. It will then scan the system to find out how much space you can free up.
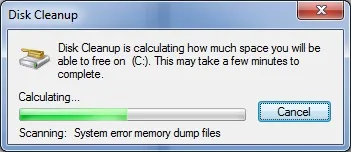
Once it's finished, choose from the list which types of files you want to delete. You also have the option to Clean up system files by clicking the button underneath the list.
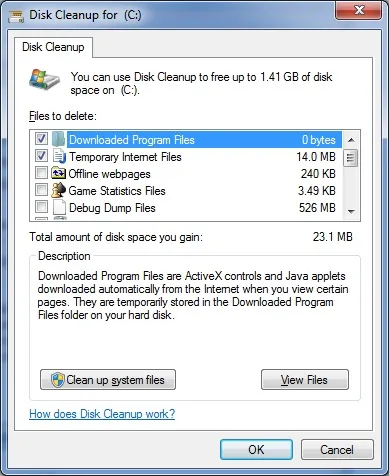
When you're done, click OK, then Delete Files.
So, while you may want to rip your hair out every time grandma asks you to look at her computer, this guide should give you a good starting point for fixing some of the more common problems and speeding up the computer overall. Besides, extra brownie points never hurt—especially during the holidays.
Cover image via Shutterstock





Comments
No Comments Exist
Be the first, drop a comment!