For those times when you can't get something done by clicking a few buttons with your mouse, the Windows command prompt has always been an indispensable tool. But as much as advanced users have relied on this useful utility, it hasn't seen a significant update since the Windows 95 days.
That's finally changed with Windows 10, as Microsoft added some useful functionality like Ctrl-C and Ctrl-V copy and paste shortcuts. They've also added quite a few more customization options that allow you to personalize the command prompt to a look and feel that's uniquely yours, and I'll go over these options below.
Step 1: Open a Command Prompt Window
First things first, you'll of course need to launch the command prompt itself. If you haven't done this recently, I'll offer a brief refresher course—simply press the Windows button on your keyboard and wait until the Start menu opens, then type "cmd" and press Enter.
- Don't Miss: How to Use & Customize the New Start Menu
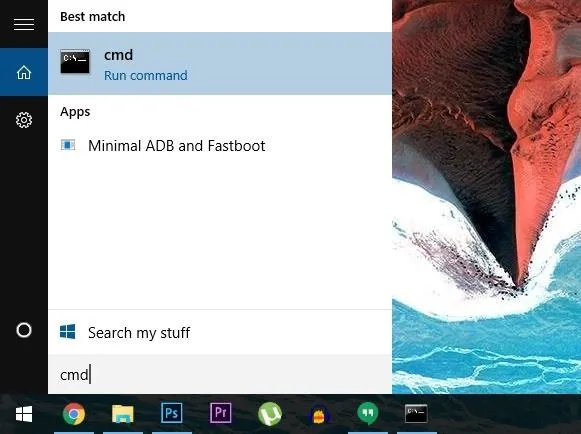
Step 2: Access the Settings Menu
Next up, to tweak these options, you'll need to access the command prompt settings menu. To do that, simply click the logo in the upper-left corner of the window, then choose "Properties" from the context menu.
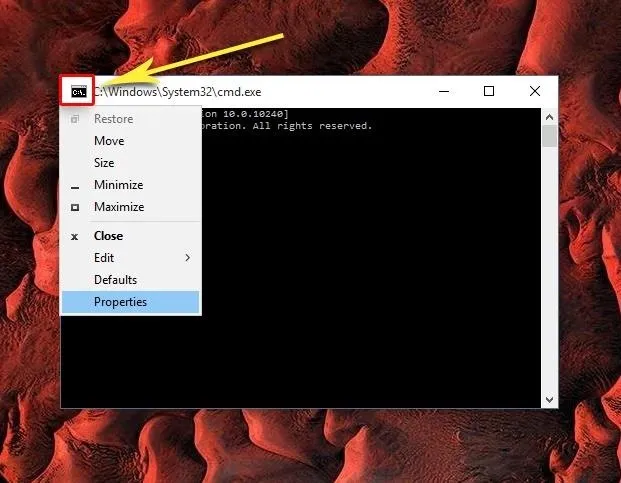
Step 3: Tweak Basic Options
From here, you'll be taken to the main Options tab. Not much is worth changing in here, since most of the cool stuff like copy and paste functionality is already enabled. But if you'd like to be able to highlight command text with your mouse pointer, you can tick the box next to "QuickEdit Mode" at the very least.
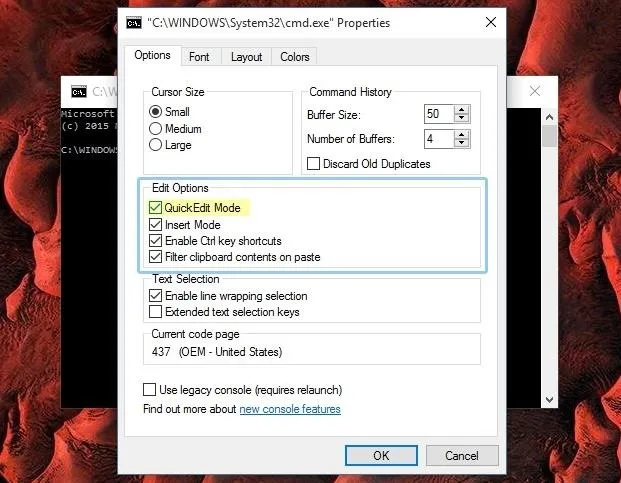
Step 4: Adjust the Font, Layout, & Colors
Next, head over to the Font tab if you'd like to change the way text appears in your command prompt. There are a few fonts to choose from, and you can of course change their sizes, but one of the more interesting features here is an option to make fonts bold.
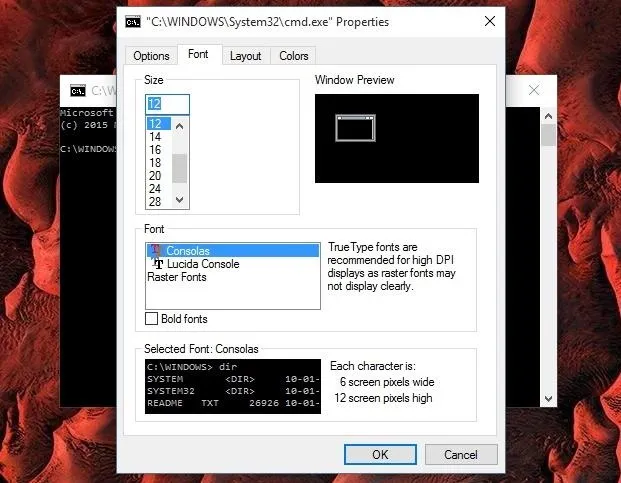
Then, the Layout tab gives you options for adjusting the boundaries of the command prompt window itself. For instance, you can change the "Window Size" values to make the command prompt a bit bigger when it first launches, which should come in handy on today's larger monitors.
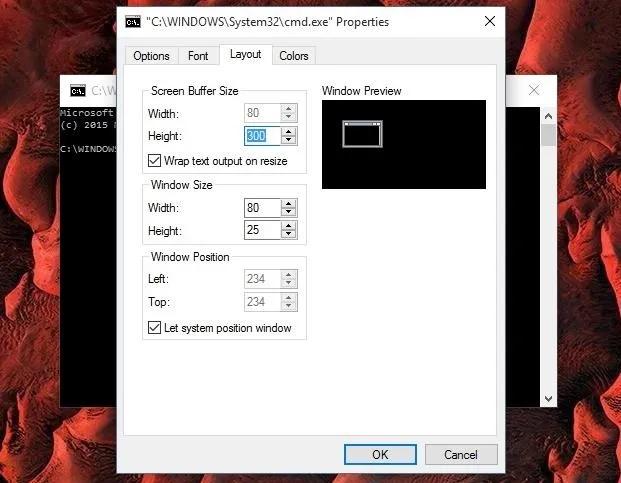
Finally, the Colors tab is where you can make the biggest visual changes to the Windows 10 command prompt. First, choose one of the four options in the upper-left quadrant of this menu, then select a color from the provided options. If you'd like to go fully custom, you can even enter RGB values in the upper-right quadrant, or tweak opacity near the bottom of this menu.
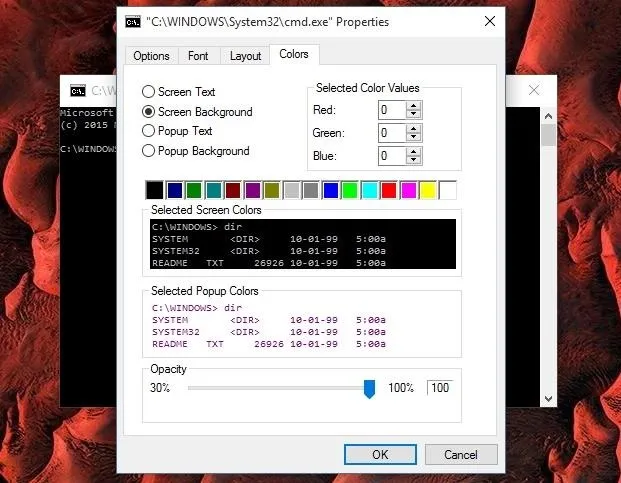
What does your command prompt look like now that you've got it all decked out and personalized? Let us know in the comment section below, or drop us a line on Facebook, Google+, or Twitter.




Comments
No Comments Exist
Be the first, drop a comment!