Keeping your operating system up to date is essential to keeping it bug-free and running properly. Windows regularly pushes out patches and security fixes through Windows Update, so making sure to turn on Automatic Updates or checking at least once a week is strongly advised.
For those already using the new Windows 8, or who are about to upgrade, may have trouble finding exactly where to go for those updates. Thankfully, it's relatively easy and just takes a little getting used to from the classic Windows environment.
Updating Windows 8
From anywhere in Windows, you can access settings by moving your mouse to the lower-right corner of the screen (or press Windows+C, or swipe from the right side of the screen) to bring out the Charms Bar, and then click or tap Settings. At the bottom of the Settings sidebar, click or tap Change PC Settings. At the bottom of the PC Settings menu, click or tap Windows Update.
The other quick way to get there is to search. As with finding anything else in Windows 8, you can just start typing your search query when viewing the start screen. In this case, you can type "Update". The default search results will be your apps. Select "Settings" from the Search Sidebar and the first result will be the "Windows Update" option.
Once there, just press "Check for Updates" to see if there are any new patches ready to install. Here's a quick video to walk you through the process.
Updating Apps in Windows 8
If any of your apps in Windows 8 have updates available, you'll see a number in the lower-right corner of the Windows Store live tile on your Start Screen (it's the green tile with a shopping bag). The number indicates how many updates are available.
To update your apps, just open the Windows Store and look in the upper-right corner of the screen. If any of your apps are out of date, you'll see a prompt to install updates. Click it.
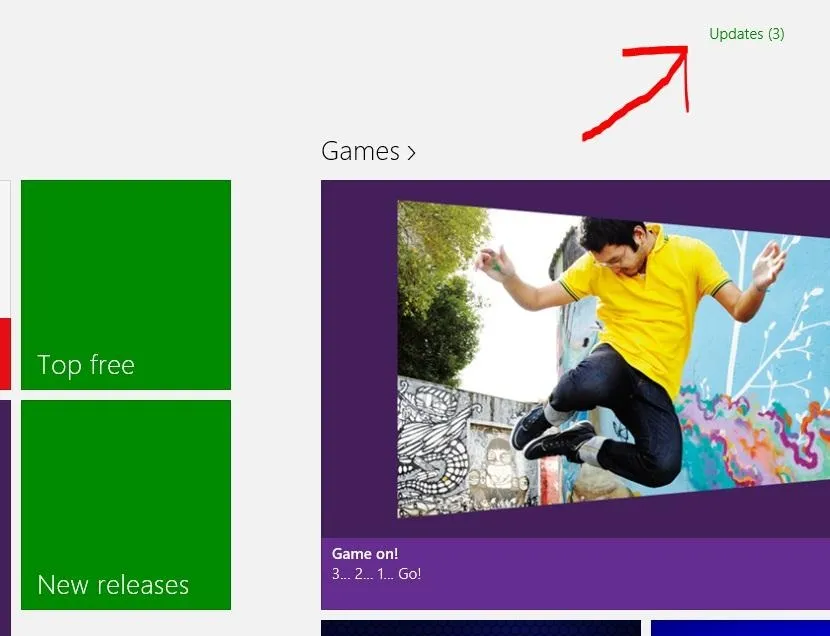
It's that easy.
Cover image by Wired






Comments
No Comments Exist
Be the first, drop a comment!