Every time Windows gets a significant update, the vast majority of existing tweaking utilities become obsolete. For every option that you fine-tuned with one of these tools on Windows 7 or 8, there's a change in the registry or system settings that cause your tweaks to now point to a dead end. This was definitely the case with Windows 10, since there were so many sweeping changes that very few existing options carried over.
- Don't Miss: Everything You Need to Disable in Windows 10
But thanks to developer Paras Sidhu from TheWindowsClub, we now have an awesome new customization tool called Ultimate Windows Tweaker 4 that will let us tweak almost any aspect of Windows 10. The tool is quite comprehensive, so I'll guide you through all of the various menus below.
Step 1: Install Ultimate Windows Tweaker 4
To get started, simply head to the Ultimate Windows Tweaker download page, then the tool should begin downloading almost immediately. When it's done, open your Downloads folder, then extract the UWT4.zip file.
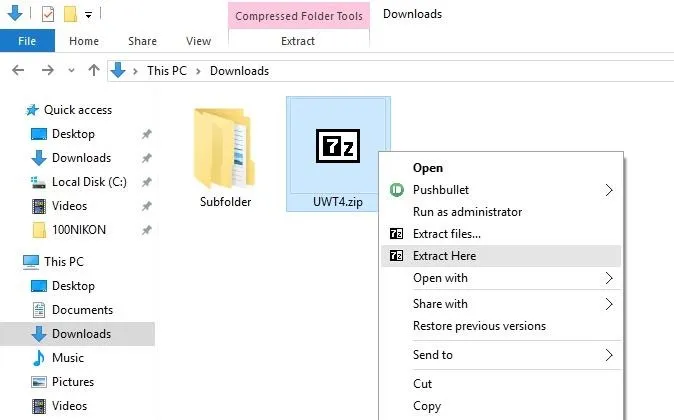
From here, open the folder that you just extracted, then launch the Ultimate Windows Tweaker 4.0.exe file that you'll find inside.
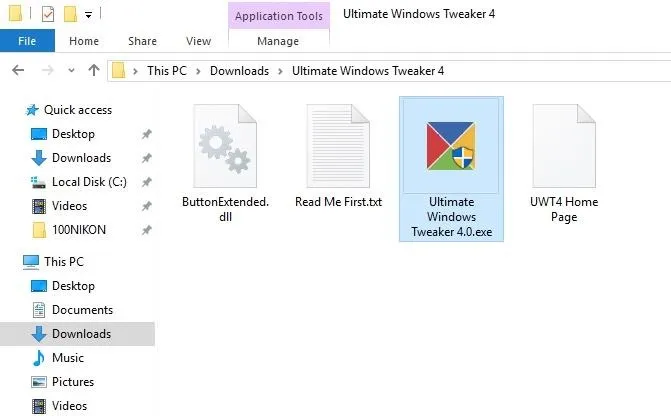
When you first run the program, you'll be asked to create a System Restore point. This is definitely a good idea, because the tool allows you to tweak many system options and even disable several menus, so you would be best served to have a System Restore point ready just in case.
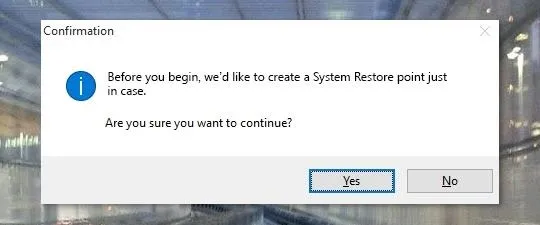
Step 2: Tweak Customization Options
The first menu you'll be taken to upon launching the program is System Information, but this one really only lists information about your PC. So to get started with the tweaking, select the Customization section in the left-hand menu.
From here, there are 5 different tabs across the top of the screen, and they're each full of settings that you can tweak. The Taskbar tab, for instance, lets you customize almost any aspect of the Windows 10 taskbar. Here, you can remove any notification icons easily, hide the taskbar and taskbar buttons, or even adjust the sizing and padding of icons and other elements.
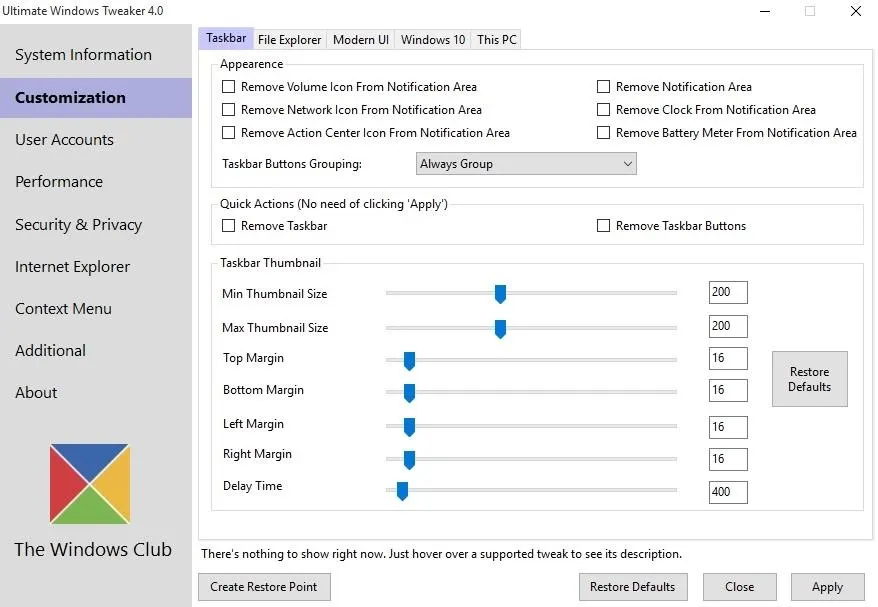
Then, under the File Explorer tab, you'll find lots of interesting tweaks for the new Windows 10 File Explorer. Among them are options for disabling various Aero features, restoring the last-opened folder, and even automatically coloring the File Explorer's title bar.
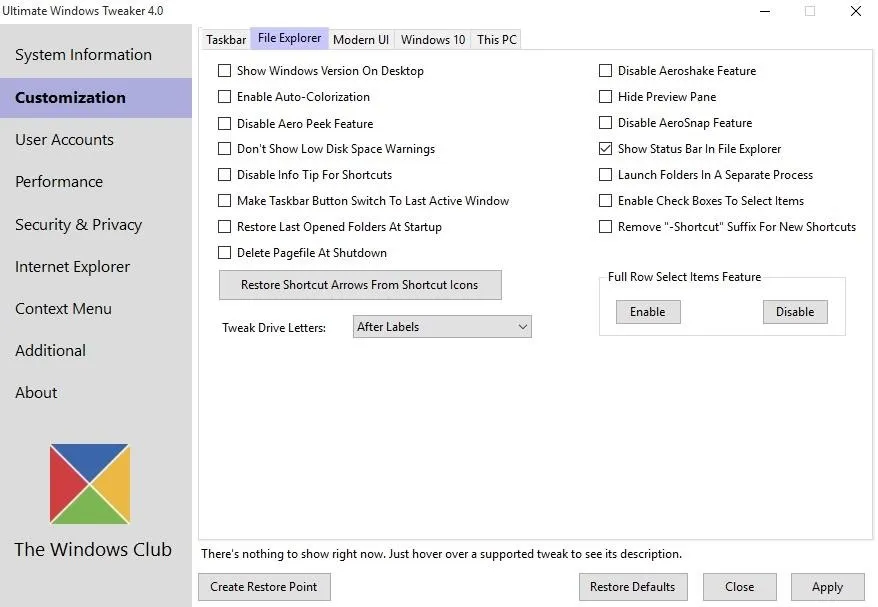
Next, under the Modern UI tab, you'll find several options for disabling some of Windows 10's touchscreen-based features. For instance, you can disable the new lock screen as well as the new toast notifications.
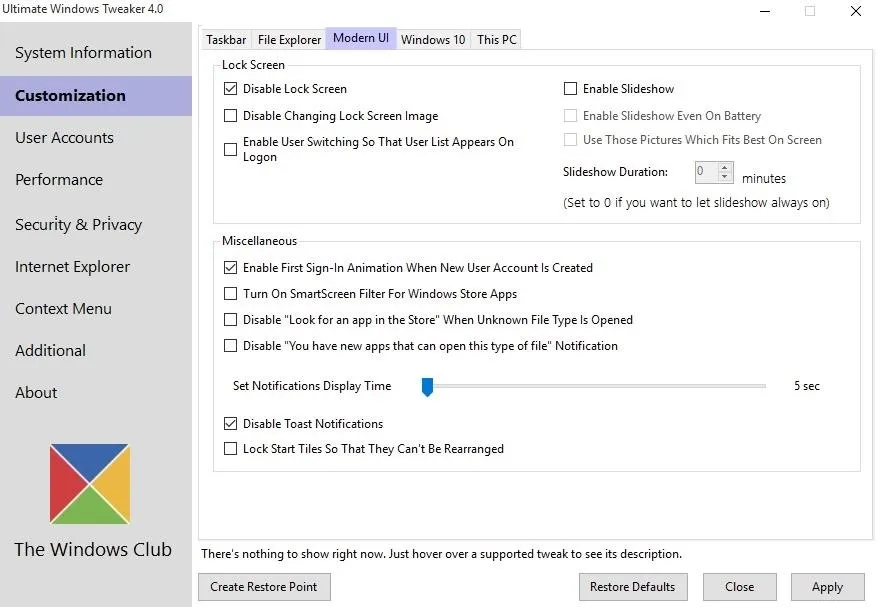
Then, the Windows 10 tab allows you to tweak some of the newer features in Windows. You can customize the power menu, change the start animation, or disable the light theme on apps or system menus.
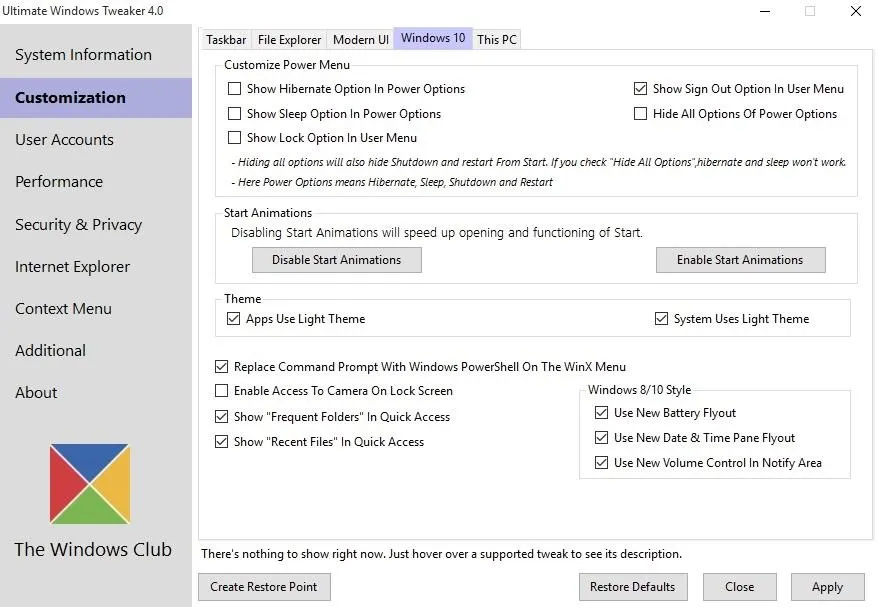
Finally, the This PC tab lets you add or remove items from Windows 10's new default File Explorer view. By default, Desktop, Documents, Downloads, Music, Pictures, and Videos are shown in This PC, but you can remove any of these items and replace them with any of the other available options.
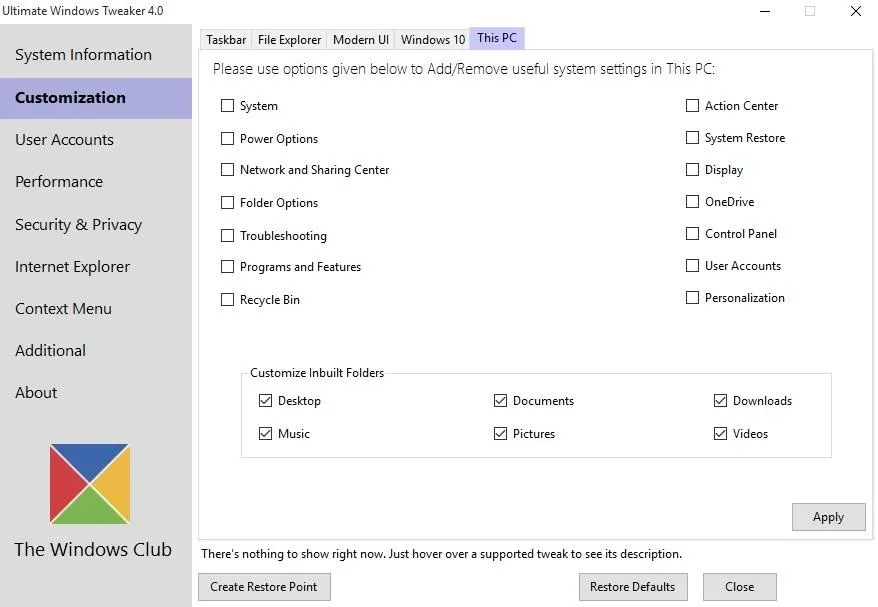
Step 3: Tweak User Account Options
Once you're done with the Customization section, head over to the User Accounts option in the left-hand pane. This will let you change the way users are allowed to log into your computer, such as requiring them to enter their username.
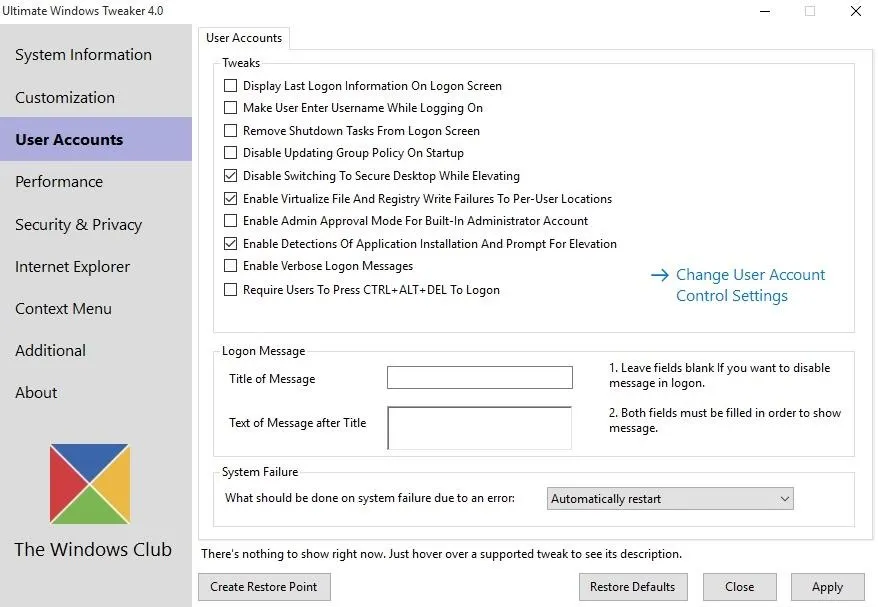
Step 4: Tweak Performance Options
The title of the Performance options section might actually be a bit misleading, as it doesn't allow you to tweak CPU voltages, clock speeds, or other settings. But basically, you can use this menu to set how long it takes for an app to be killed during shutdown or how long to wait on a non-responsive app, among other related options.
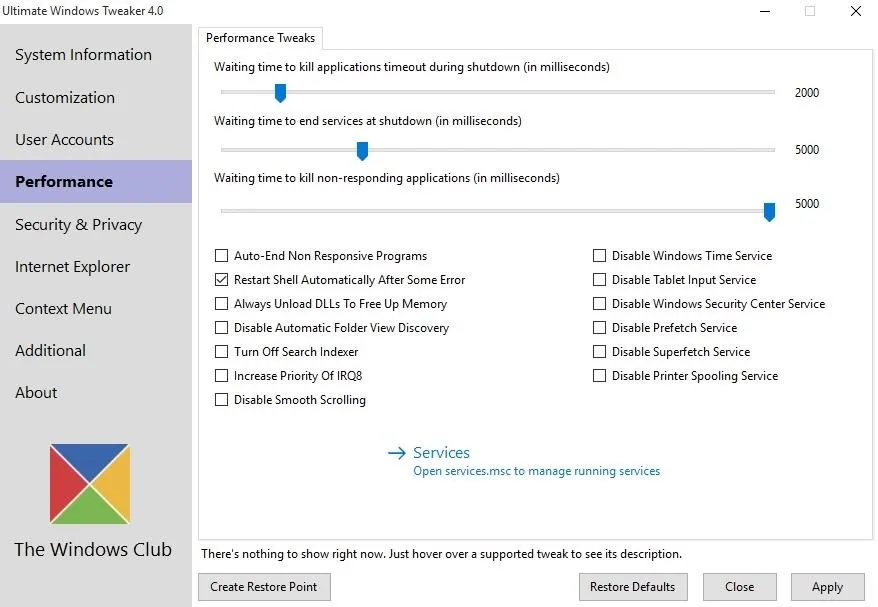
Step 5: Tweak Security & Privacy Options
This next section is my personal favorite—Security & Privacy. Under the Security Settings tab, you can disable practically any system menu, which would be useful if you've already configured all of your settings and don't want anyone else to be able to access these menus.
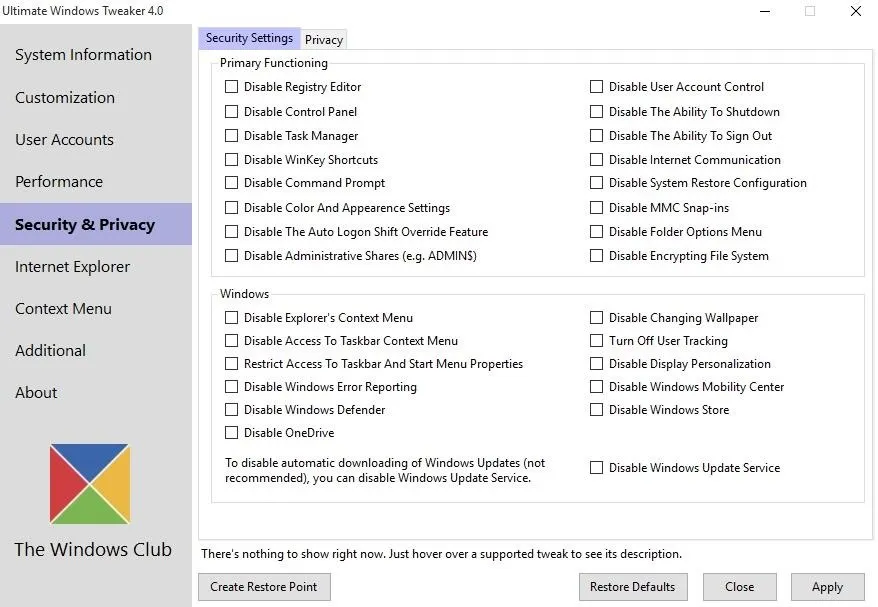
But it really starts to get good when you head over to the Privacy tab. From here, you can disable any of Windows 10's fishy new data mining options, like Telemetry, Biometrics, Handwriting Sharing, and Update Sharing. If you want your computer to mind its own business, I'd suggest ticking the boxes next to all entries in this submenu.
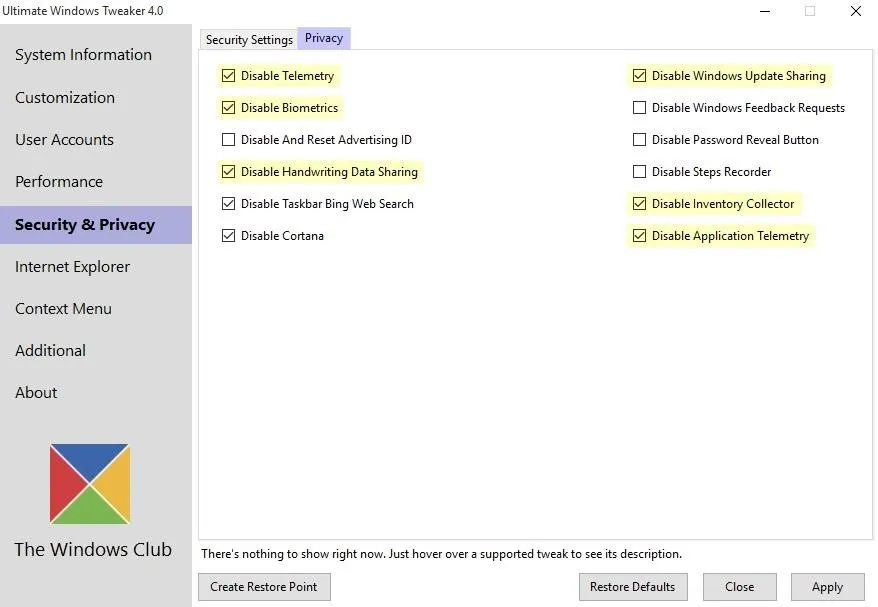
Step 6: Tweak Internet Explorer Options
The Internet Explorer category might be a bit outdated now that Microsoft Edge is the new default browser in Windows 10, but it can still be very helpful. There are several options here that you couldn't access otherwise, and they'll all make changes to Internet Explorer 11.
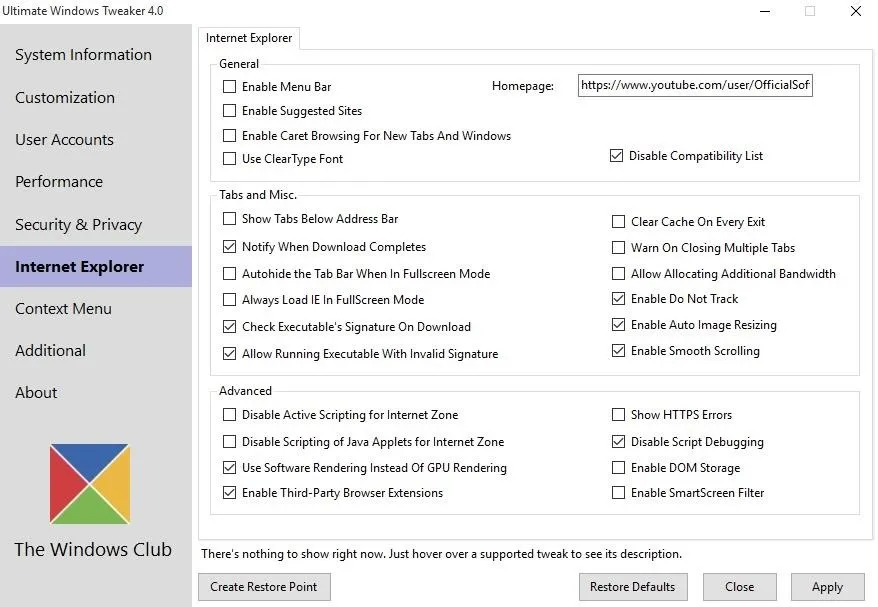
Step 7: Tweak Context Menu Options
Next up is the Context Menu section. The three tabs here allow you to add items to the right-click menu for Modern Apps, desktop apps, and File Explorer functions—just select any item that you'd like to add, then choose whether you'd like the new item to show up at the top, middle, or bottom of the context menu.
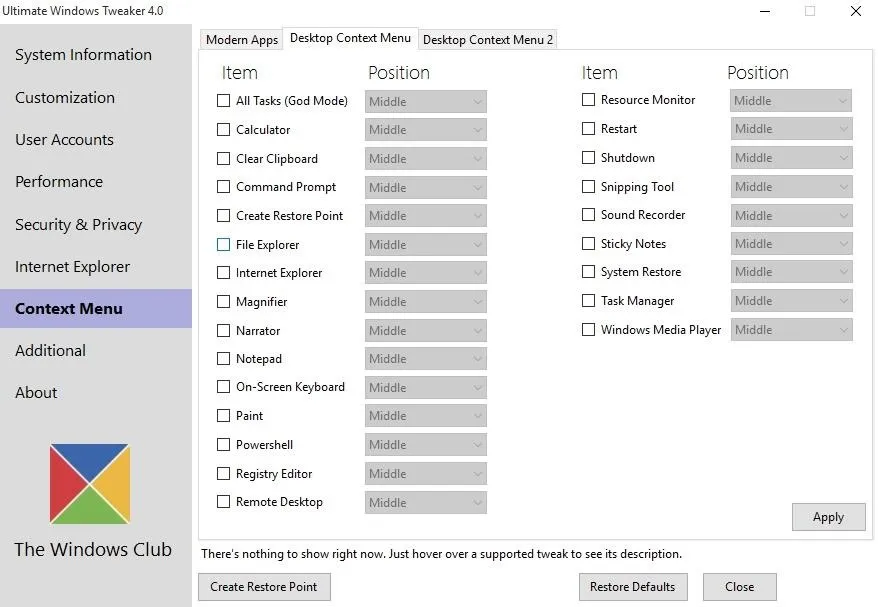
Step 8: Tweak Additional Options
Finally, the Additional section contains options that didn't quite fit perfectly into any of the above categories. Highlights here include changing the mouse cursor size, tweaking network options, and integrating Ultimate Windows Tweaker into the desktop context menu.
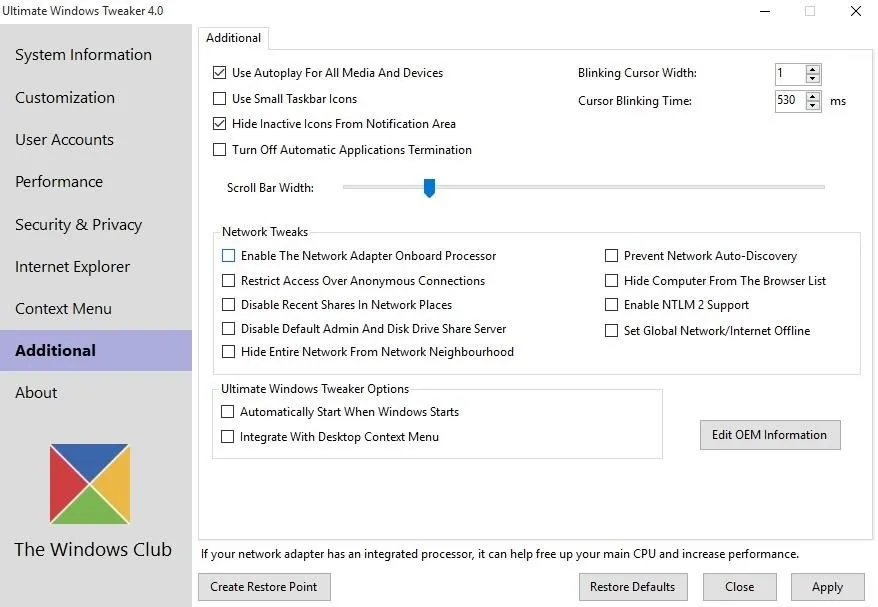
Step 9: Apply Changes & Reboot
When you're satisfied with all of the tweaks you've made, be sure to click the "Apply" button at the bottom of the screen. Depending on which options you chose, chances are you'll be prompted to reboot at this time. But when you get back up, your Windows 10 installation will be personalized like never before.
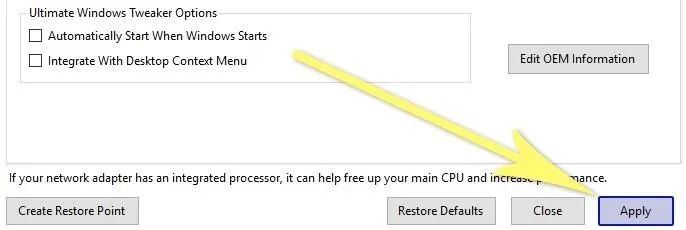
Which are your favorite options in Ultimate Windows Tweaker 4.0? Let us know in the comment section below, or drop us a line on Facebook, Google+, or Twitter.




Comments
No Comments Exist
Be the first, drop a comment!