You're smashing your keyboard to increase your screen brightness, yet it won't go any higher, but you know you've been able to set it higher before. Angered by this, you get up and move your laptop, only to suddenly notice that the display does in fact get a lot brighter.
Now you're confused and worried that your laptop is potentially haunted. If this scenario sounds familiar, then I have some good news for you. First of all, no, your laptop is not haunted, but more importantly, we're going to go into why this is happening and how to fix it.
Adaptive Brightness in Windows 10
In modern versions of Windows, Microsoft introduced a feature called adaptive brightness. Most displays, especially on laptops, utilize ambient light sensors to detect surrounding levels of light.
The adaptive brightness feature taps into the ambient light sensors to automatically adjust your display to match surrounding lighting conditions. Thus, adaptive brightness is useful in conserving battery life since the display is a pretty power-hungry component.
However, what if you're not concerned about battery life and want the brightness as high as possible? Furthermore, the ambient light sensor is not perfect, and at times your display brightness can be in flux as described above. Luckily, there's an easy fix.
Step 1: Open Power Options
Click on the Start button, then search for "Power Options" and launch the corresponding Control panel section.
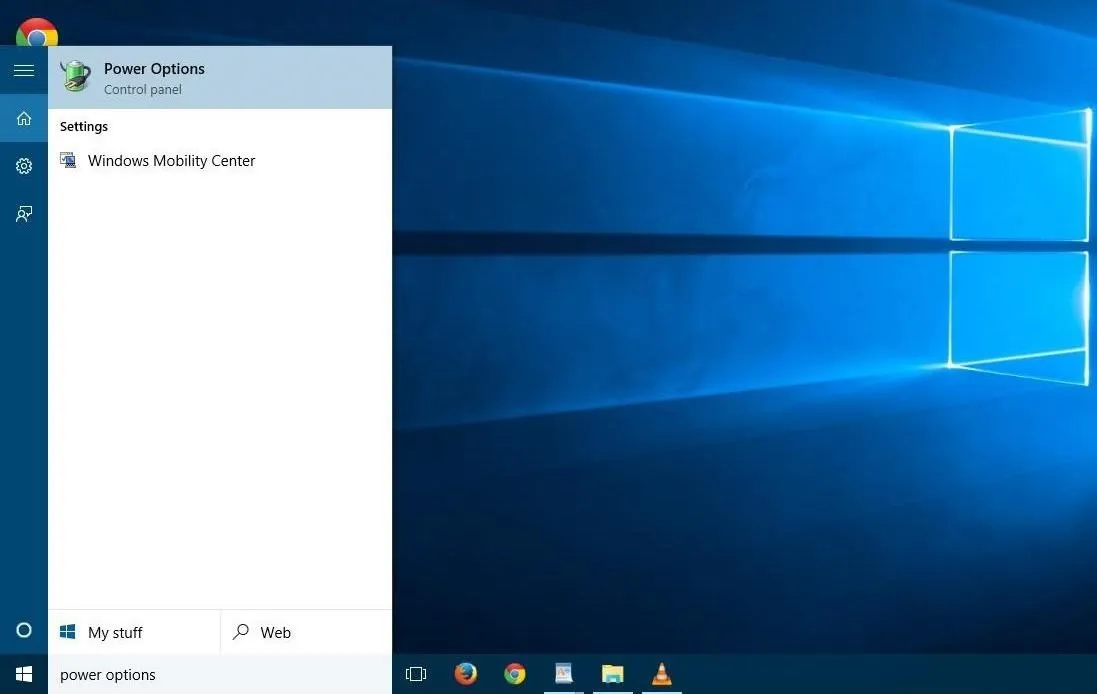
Step 2: Edit Plan Settings
Simply click on "Change plan settings" on whichever power plan you're on or want to change.
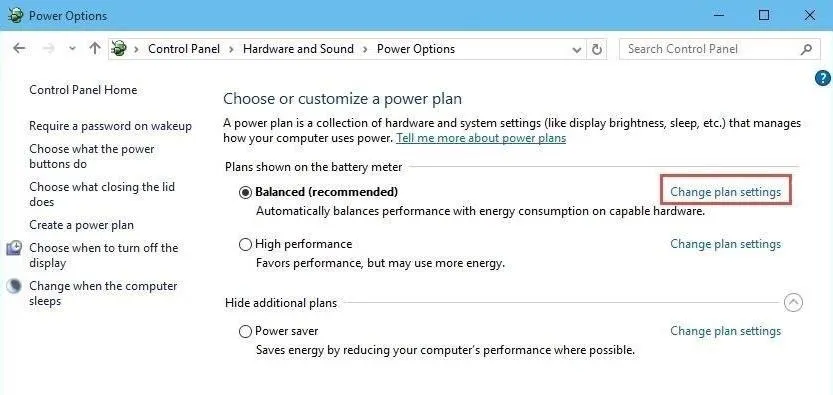
Now click on "Change advanced power settings" to launch the Power Options Advanced Settings.
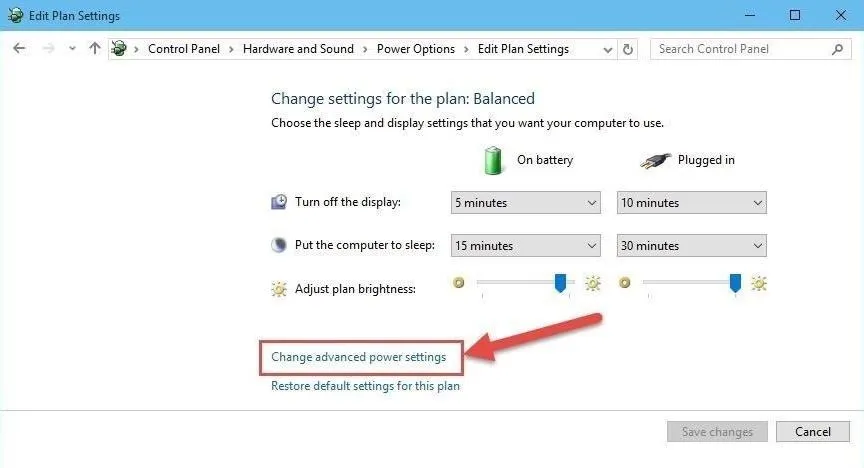
Step 3: Adjust Adaptive Brightness
Scroll down until you get to the "Display" section and click on the plus sign to show the submenus. Now click on the plus sign next to "Enable adaptive brightness" to expose its settings.
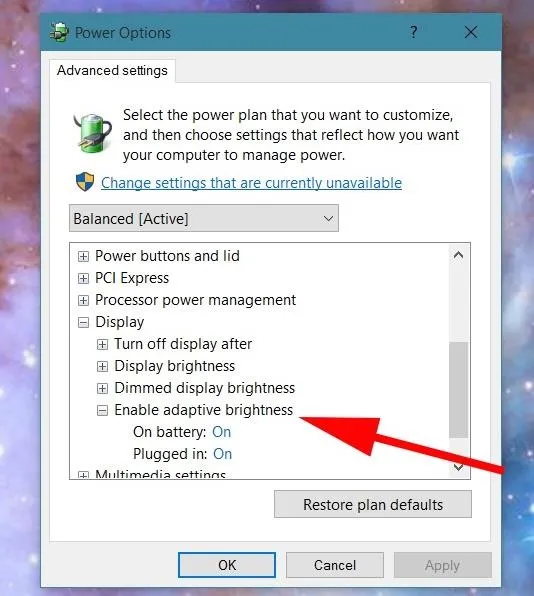
Change the settings as you desire, then hit OK to save and exit.
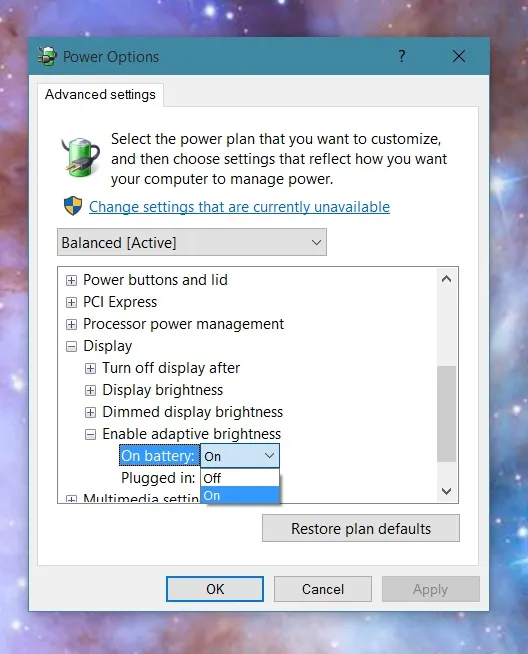
My recommendation is to set it on when running on battery and turn it off when plugged in. This way, you get the best of both worlds, with adaptive brightness helping extend battery life when you need it, and having maximum display brightness when you want.
Let us know what else you'd like to see with Windows 10 in the comment section below, or drop us a line on Facebook, Google+, or Twitter.




Comments
No Comments Exist
Be the first, drop a comment!