Linux and Mac users have long enjoyed the use of multiple virtual desktops to free up clutter on their home screen and keep individual workflow environments separated, but Windows users have always been stuck with one solitary desktop.
That's finally changing with Windows 10, as Microsoft has added an option for creating and switching between multiple desktops. It's an incredibly easy process, too, so let's go ahead and get started, shall we?
Creating Multiple Desktops
To set up multiple desktops on Windows 10, start by clicking the task view button in your taskbar. If you're unfamiliar with this button, it resides directly to the right of the search box, and the icon resembles three staggered rectangles.
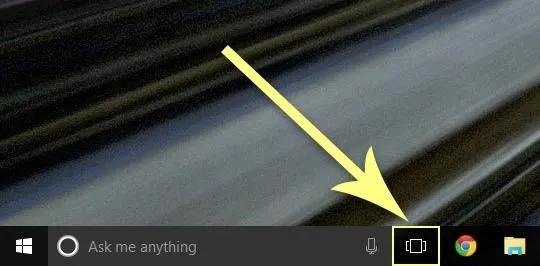
Once you've triggered the task view interface, you'll see a button in the bottom-right corner of your screen labeled "+ New desktop." Just click this button to create a second desktop, then click it again to create a third, and so on.
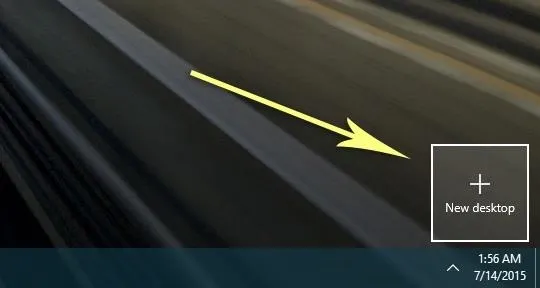
Switching Between Desktops
Multiple desktops are ideal for creating any number of workspaces with isolated sets of running programs. For instance, a student could have one desktop dedicated to a research project with all associated windows confined to this environment, while a second desktop could house their running programs related to a term paper. Or procrastinating on Reddit or YouTube... no judgments here.
As you can imagine, being able to easily switch between multiple desktops is an essential part of this experience, and Microsoft has seen to it that this is exactly the case. Just click the task view button, then click any of the thumbnails at the bottom of the screen to switch to an open desktop.
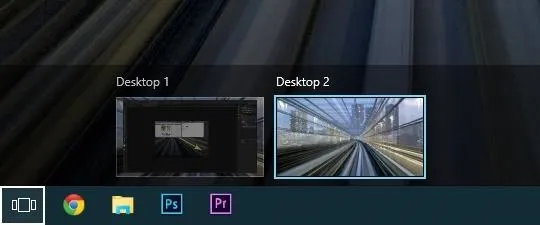
Closing your desktops out is equally simple—just click the task view button, then hover your mouse pointer over one of the desktop thumbnails and click the "X" button.
How have you used multiple desktops to streamline your workflow? Let us know in the comment section below, or drop us a line on Facebook, Google+, or Twitter.




Comments
No Comments Exist
Be the first, drop a comment!