As the Insider Preview builds of Windows 10 progressed, certain features were removed as new ones joined the fray. Some came back, while others disappeared, seemingly for good. One feature that seems to have been removed are the colored title bars on app windows.
Since the 10056 build of the Insider Preview, we've been left with all-white title bars that look the same on all windows, whether they're in focus or not. Luckily, the solution to add color back to title bars is fairly simple, and I'll walk you through it below.
Step 1: Copy 'Aero' Folder
Start by navigating to C:\Windows\Resources\Themes, then copy and paste the "aero" folder to the same directory. Note that you'll see a dialog box stating that you need proper access to copy over the MSS files. When you see this, select "Do this for all current items" and choose the Skip option.
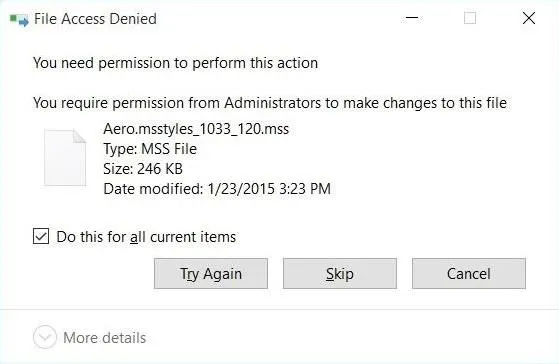
Once the pasting is complete, you'll be left with a new folder call "aero - Copy."
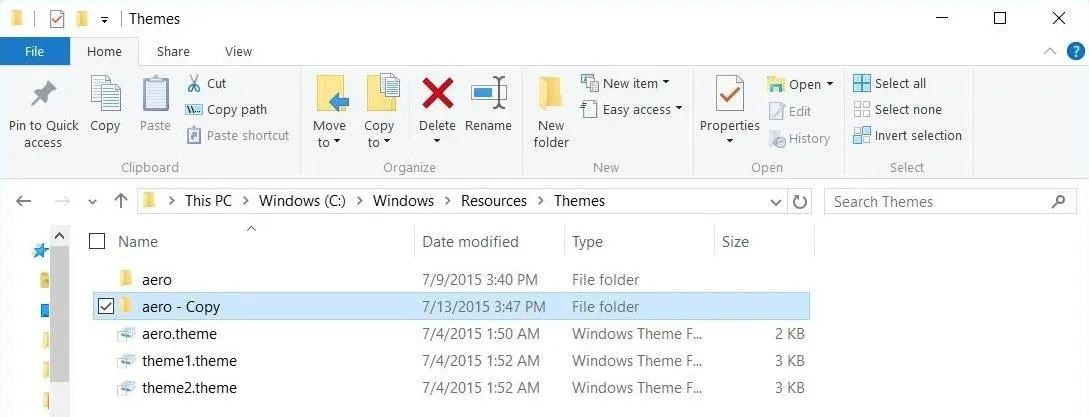
Step 2: Rename Folder & Files
Now rename the "aero - Copy" folder to "windows," then rename the "aero.msstyles" file to "windows.msstyles."
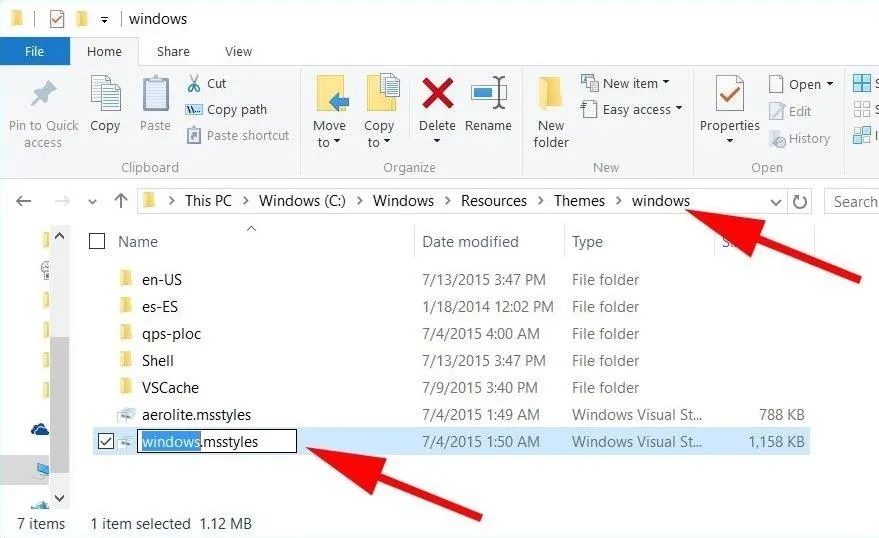
Now jump inside the "en-US" folder and rename the "aero.msstyles.mui" file to "windows.msstyles.mui."
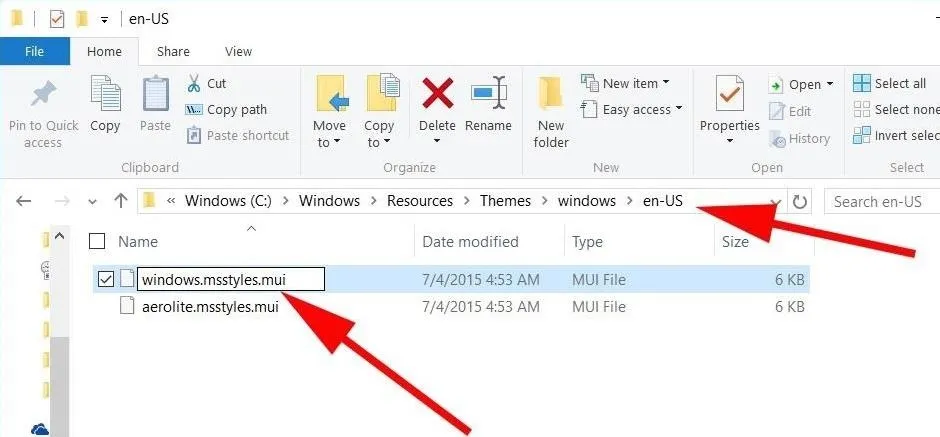
Step 3: Edit Theme File
Now go back to the main Themes folder (the folder we started with) and copy the "aero.theme" file to your Desktop, then rename it to "windows.theme" and open it with Notepad.
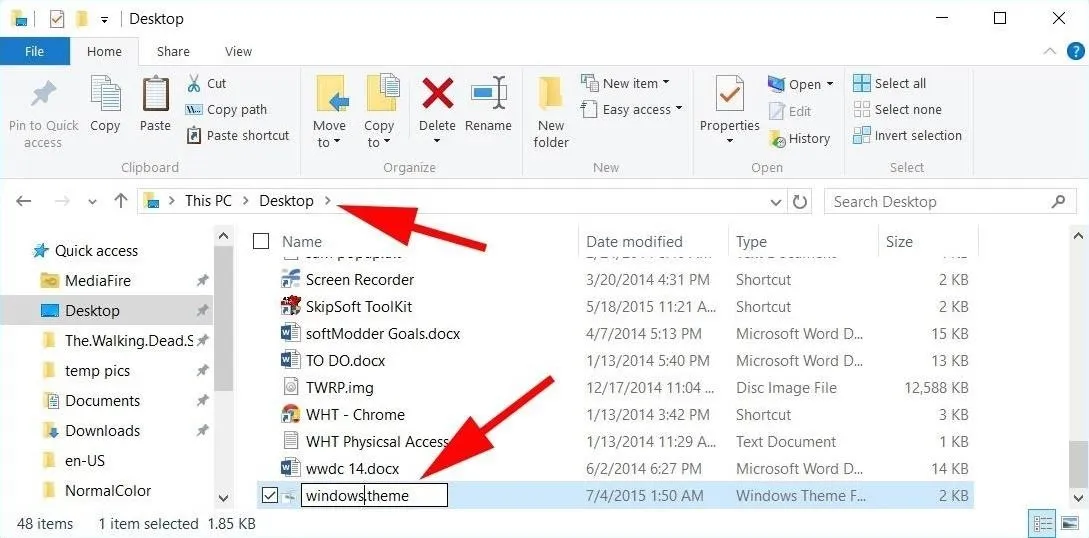
In Notepad, scroll down to the "VisualStyles" section, then replace this entry:
Path=%ResourceDir%\Themes\Aero\Aero.msstyles
With this:
Path=%ResourceDir%\Themes\windows\windows.msstyles
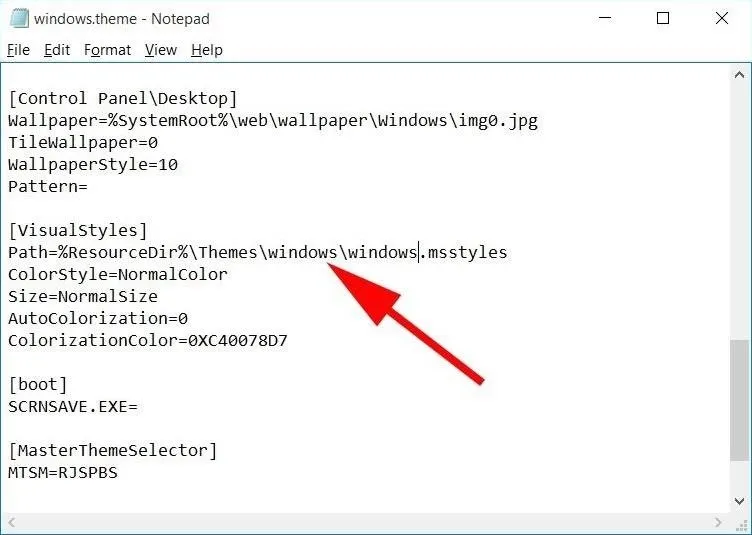
Now save and exit Notepad.
Step 4: Rejoice in the Glory of Colored Titlebars
The last thing to do is double-click the "windows.theme" file on your Desktop and watch the magic happen.
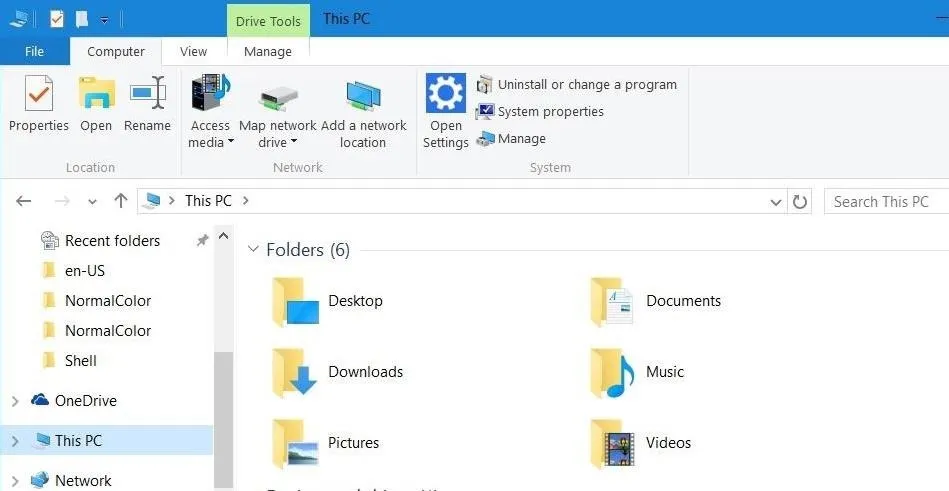
And that's it. The color that shows will be whichever you set in the Personalization settings, which Dallas covered here.




Comments
No Comments Exist
Be the first, drop a comment!