The concept of desktop gadgets has been around for quite some time, and Microsoft officially introduced them in Windows Vista to much fanfare. Desktop gadgets offered the ability to view various information at a glance, play mini-games, and more. Unfortunately, Microsoft decided to kill this beloved feature after Windows 7, citing security reasons.
- Don't Miss: Everything You Need to Disable in Windows 10
- Don't Miss: 45+ Tips & Tricks You Need to Know for Windows 10
Starting with Windows 8 and beyond, Microsoft began to heavily push Live Tiles instead, which are supposed to offer similar functionality. But one of the drawbacks is that you'd have to access the Start menu or Start screen before you can access the tiles. Another concern is that since Live Tiles run in a more restrictive environment, they are less useful for some purposes, such as monitoring system information.
So what are users of Windows 10 supposed to do if they still want to use desktop gadgets? Well, some clever developers had the same questions and came up with some nice solutions. In this guide, we will cover the top two free solutions to bring desktop gadgets back to Windows 10.
Method #1: Windows Desktop Gadgets
Windows Desktop Gadgets is a free solution that will help to bring back the Windows 7 desktop gadgets that you loved to modern versions of Windows, including Windows 10.
Installation is quick and easy—just follow the simple on-screen instructions and you should be up and running in less than a minute.
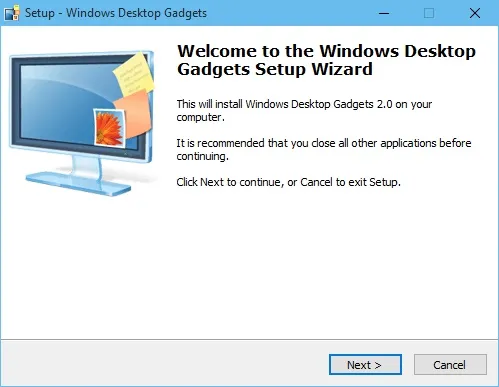
Once installed, simply right click on the desktop to access the gadgets from the context menu. Or you can access them from the control panel, under the Appearance and Personalization section.
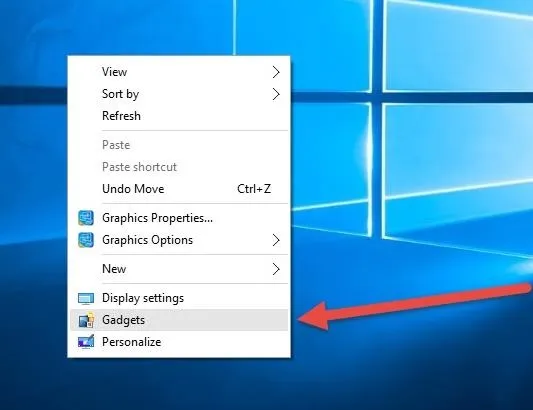
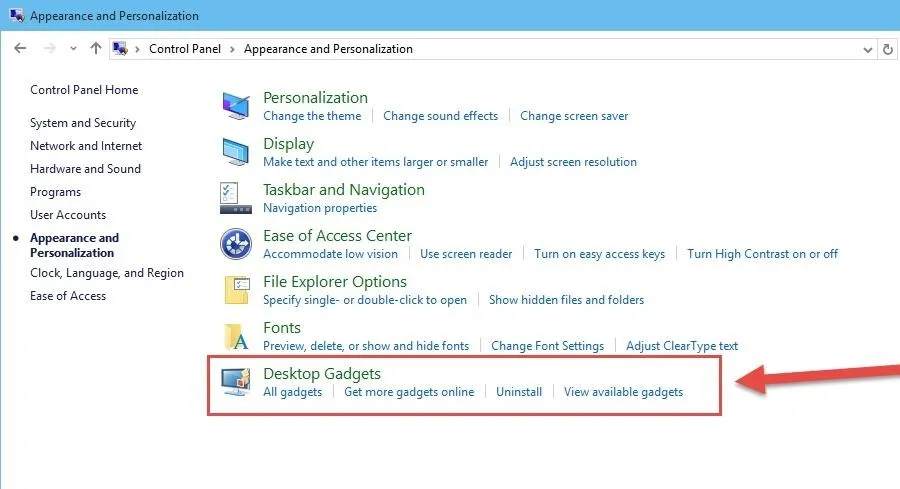
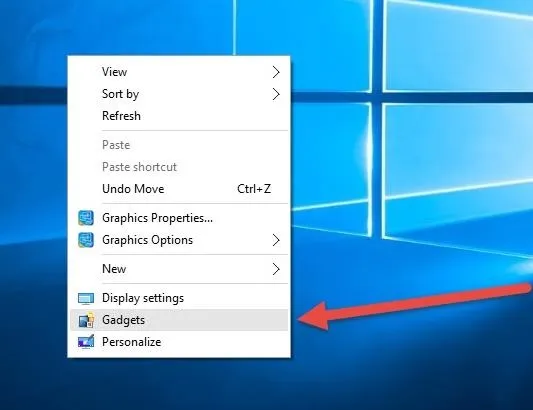
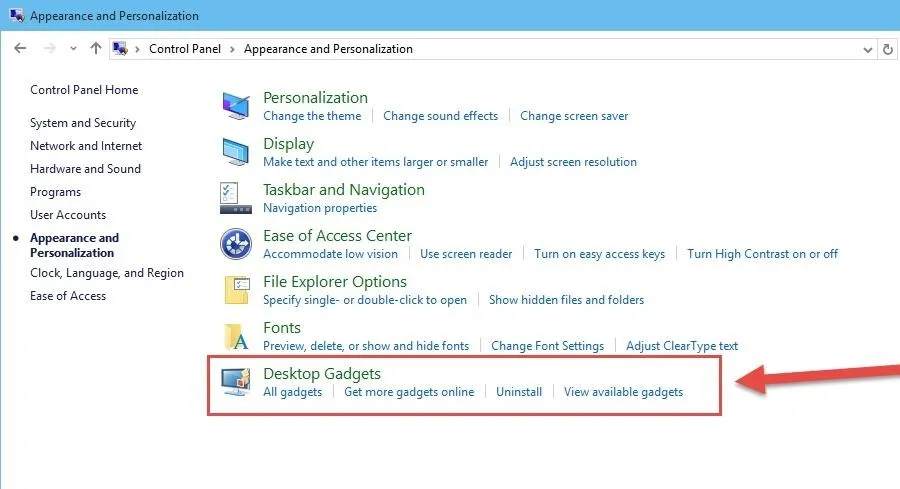
You will see that now you have access to the classic desktop gadgets.
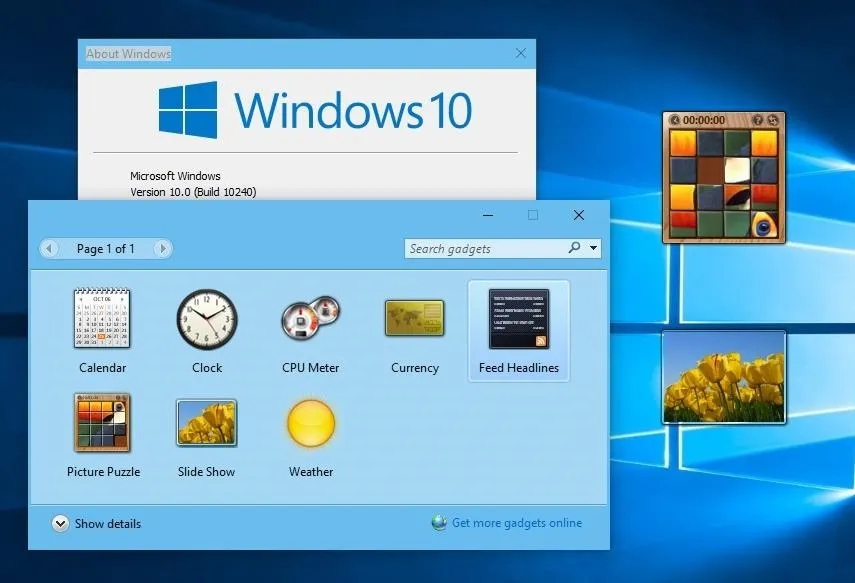
Of course, if you want more gadgets, simply click on Get more gadgets online in the gadgets window. Alternatively, you can manually visit the page yourself.
Method #2: 8GadgetPack
Another free solution is 8GadgetPack. Originally made for Windows 8 (hence the name), it will still work with Windows 10.
Once again, the installation is pretty straightforward, just follow the on-screen instructions.
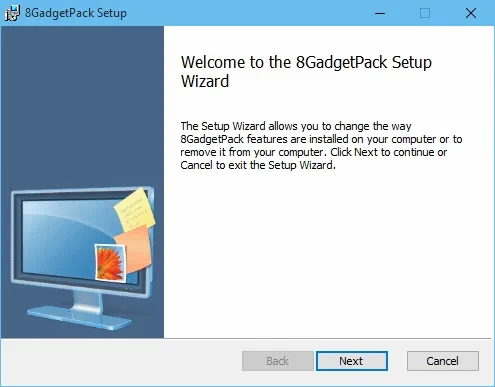
By default, 8GadgetPack comes with more gadgets out of the box, with over fifty included.
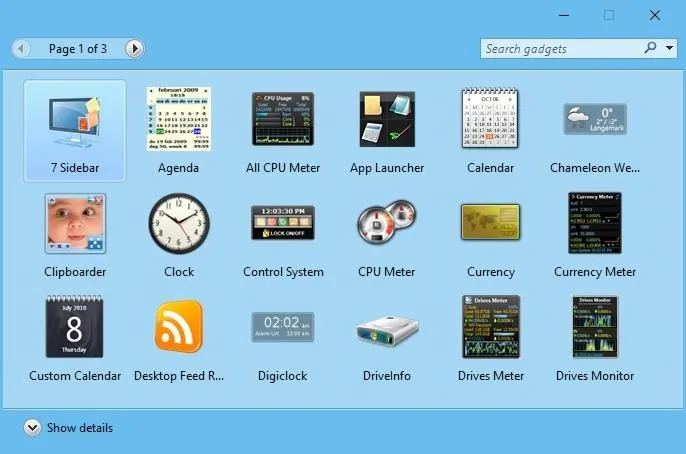
8GadgetPack also can be accessed from the Desktop context menu and the Control Panel as well.
In addition, 8GadgetPack has a configuration utility which will allow you to disable auto-running of gadgets, change the size of gadgets, reset gadget settings, and more.
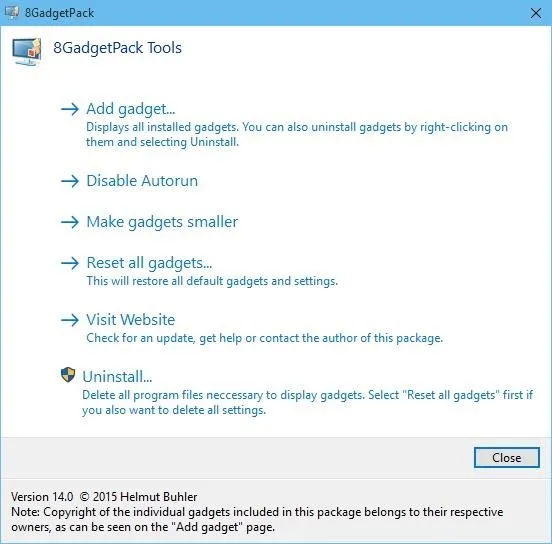
8GadgetPack will also allow you to add custom gadgets using .gadget files. But be careful in adding these custom gadgets by verifying that they are from a trusted source and are clean of malware, which was the reason Microsoft removed them in the first place.
While it's highly unlikely Microsoft will bring back gadgets in an official capacity, using Desktop Gadgets Installer or 8GadgetPack will help to resurrect desktop gadgets in Windows 10.
Which of these programs did you use to bring back gadgets? Let us know in the comment section below, or drop us a line on Facebook, Google+, or Twitter.




Comments
No Comments Exist
Be the first, drop a comment!