These days, operating systems are becoming more and more touch-oriented, or at the very least, heavily mouse-driven. Nonetheless, while novice users will find it easier to tap and click their way around, power users know that keyboard shortcuts are still the fastest way to get things done.
- Don't Miss: 45+ Must-Know Tips & Tricks for Windows 10
With the release of Windows 10, Microsoft has added in a quite a few new keyboard shortcuts, which I'll outline in detail below. Some of these link to new functionality, while others bring long overdue hotkeys to existing features, so now would be a great time to get up to speed.
Snap Shortcuts
The following shortcuts make use of the new "Snap" features in Windows 10, which allow you to expand and arrange windows side-by-side.
- Windows Button + Up Arrow: Maximizes current window into full screen mode.
- Windows Button + Down Arrow: Restores window size, then minimizes window.
- Windows Button + Left Arrow: Snaps current window to the left half of the screen.
- Windows Button + Right Arrow: Snaps current window to the right half of the screen.
- Windows Button + 2 Arrow Keys: Snaps current window into one corner of the screen (example: Windows + Left + Up snaps window into top-left corner).
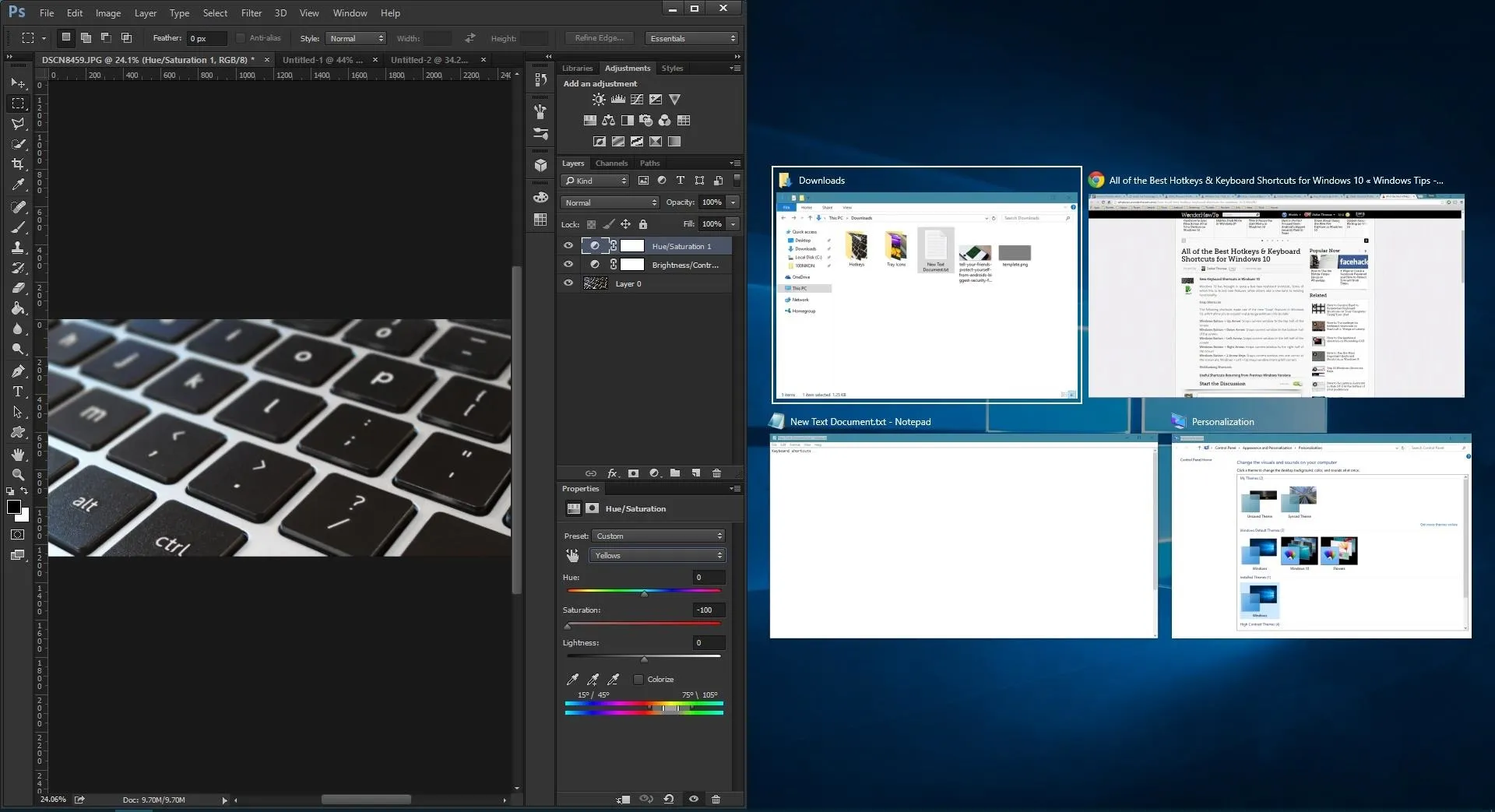
Window snapped to left half of the screen (Windows Button + Left Arrow)
Multitasking Shortcuts
These next two shortcuts let you quickly switch between open windows by holding down the first button in the combination, then tapping the second button. While these shortcuts have been available in past versions, Windows 10 brings some new functionality to them.
- Alt + Tab: Switches between open windows (within the current virtual desktop only).
- Windows Button + Tab: Brings up the new "Task View" interface, which allows you to switch between windows and virtual desktops.
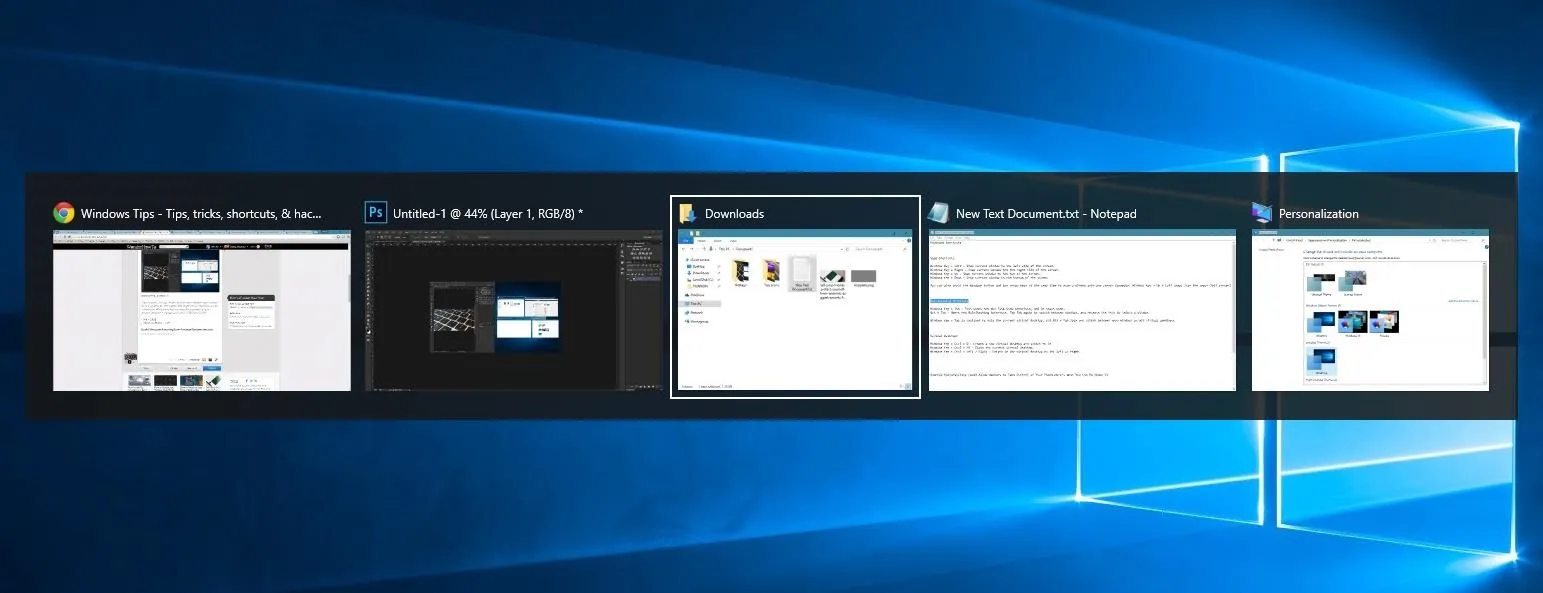
New task switcher interface (Alt + Tab)
Virtual Desktop Shortcuts
Now that Windows finally supports virtual desktops, it only makes sense that we'd get some keyboard shortcuts to manage this new feature.
- Windows Button + Ctrl + D: Creates a new virtual desktop and automatically switches to it.
- Windows Button + Ctrl + F4: Closes the current virtual desktop and switches to previous desktop.
- Windows Button + Ctrl + Left or Right Arrow: Switches between open desktops to the left or right.
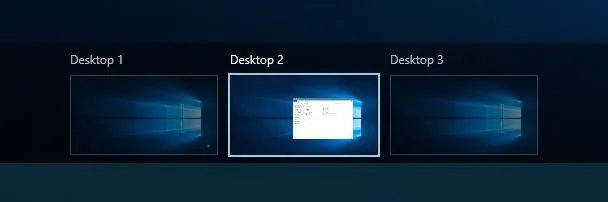
Virtual desktops in Windows 10
Command Prompt Shortcuts
With Windows 10, you can finally execute common copy/cut and paste shortcuts in the command prompt, and there are even a few more noteworthy hotkeys. To try out the new command prompt, just open your Start menu, then type cmd and hit enter.
- Ctrl + V (or Shift + Insert): Pastes text from clipboard into command line.
- Ctrl + C (or Ctrl + Insert): Copies any selected command line text to the clipboard.
- Ctrl + A: Selects all text. Applies to the current, user-entered command line only.
- Shift + Any Arrow Key: Moves the cursor left, right, up, or down while selecting text.
- Ctrl + Shift + Left or Right Arrow: Selects entire words to the left or right of the cursor.
- Shift + Home or End: Selects all text from the cursor to the beginning or end of the current command.
- Shift + Page Up or Page Down: Selects all text from the cursor to 1 page above or below.
- Ctrl + Shift + Home or End: Selects all text from the cursor to the beginning or end of the current window.
- Ctrl + Up or Down: Scrolls one line (either up or down) in the command prompt window.
- Ctrl + Page Up or Page Down: Scrolls up or down one page in the command prompt window.
- Ctrl + M: Enters "mark mode," which turns your mouse pointer into a text selector.
- Ctrl + F: Allows you to search the Command Prompt's output with a "Find" window.
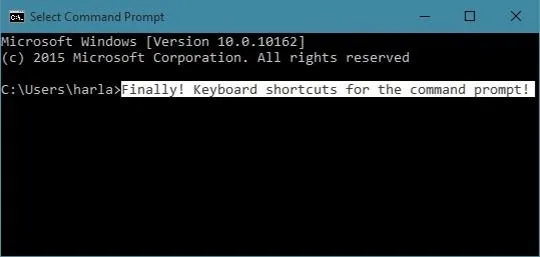
Command line text selected via Shift + Left Arrow
New Windows Button Shortcuts
A trio of system commands can now be executed by simply holding down the Windows button on your keyboard, then pressing a single letter. These should definitely come in handy if you ever need to adjust system settings quickly:
- Windows Button + I: Opens the new Windows 10 Settings menu.
- Windows Button + A: Opens the Action Center sidebar.
- Windows Button + X: Opens a system context menu.
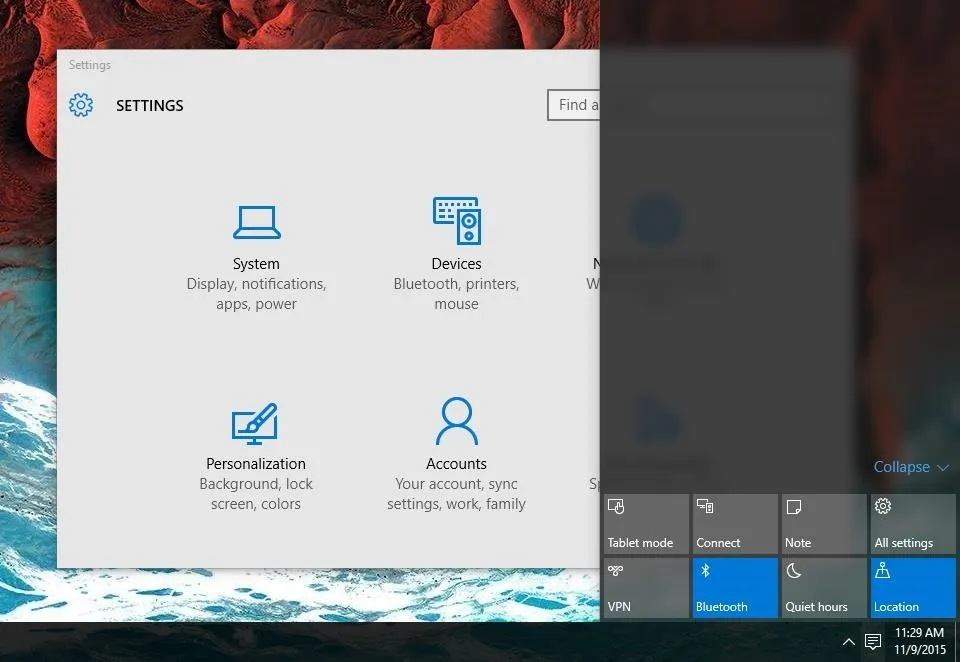
What are your favorite new keyboard shortcuts in Windows 10? Let us know in the comment section below, or drop us a line on Facebook, Google+, or Twitter.




Comments
No Comments Exist
Be the first, drop a comment!